Joining Sessions
Glance offers a few different ways to join sessions:
- 1-click connect: Agent-initiated flow where the Join button will light up orange, and the agent can send a request to the visitor to share their browser, no key exchange required.
- Key-based sessions: Visitor clicks a button or link on the website to generate a key, which is relayed to the agent.
- Mobile camera share sessions: Enter the customer's phone number to send a text to share their video stream. Glance provides a default configuration to map Glance Visitor IDs to interactions.
NOTE: User's must have popups enabled to be able to complete sessions.
Joining from 1-Click Connect
- Navigate to the object where you would like to start a session, for example a contact or case.
- The Join button will light up orange if the customer is present and available to receive a Cobrowse request.
- Click Join to send the request to the visitor.
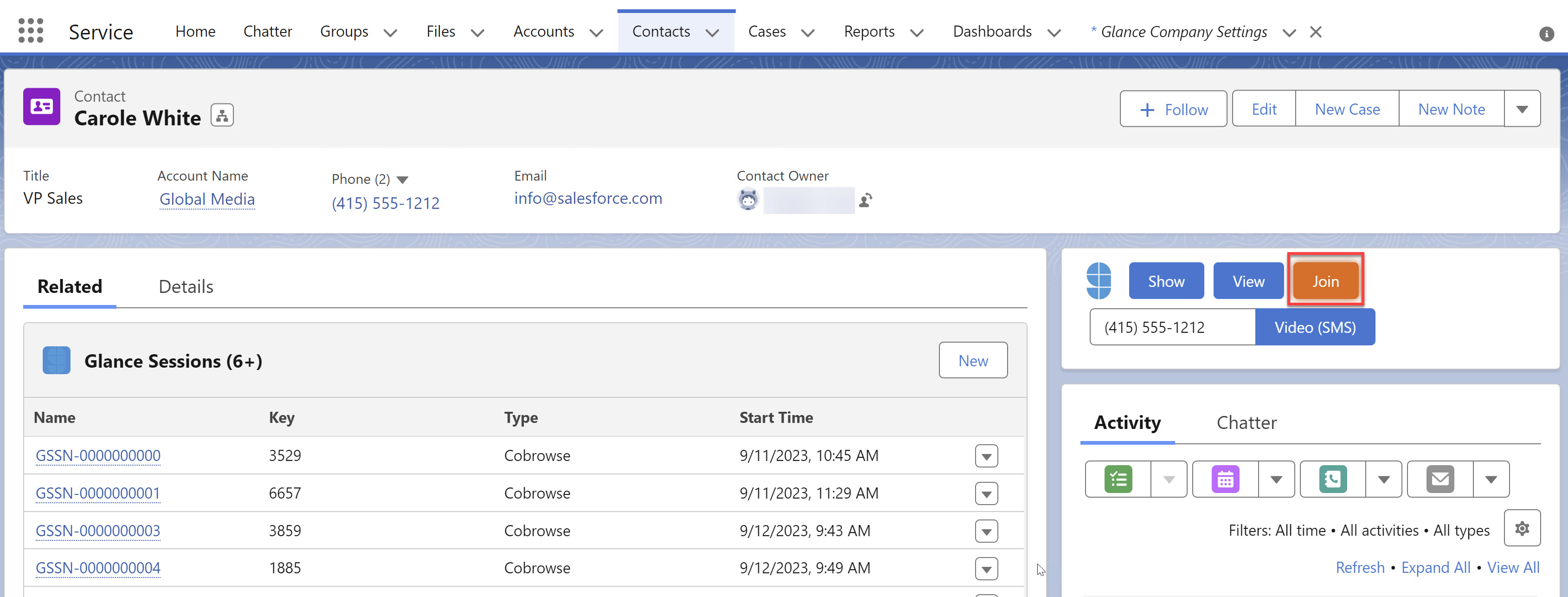
- The visitor accepts the request.
- The visitor and agent are connected.
Joining from Key-Entry
- Navigate to the object where you would like to start a session, for example a contact or case.
- Ask the visitor to click a link or a button on the website to generate a key.
- Click the Join button.
- Click the Have Key button.
- Enter the key and click Connect.
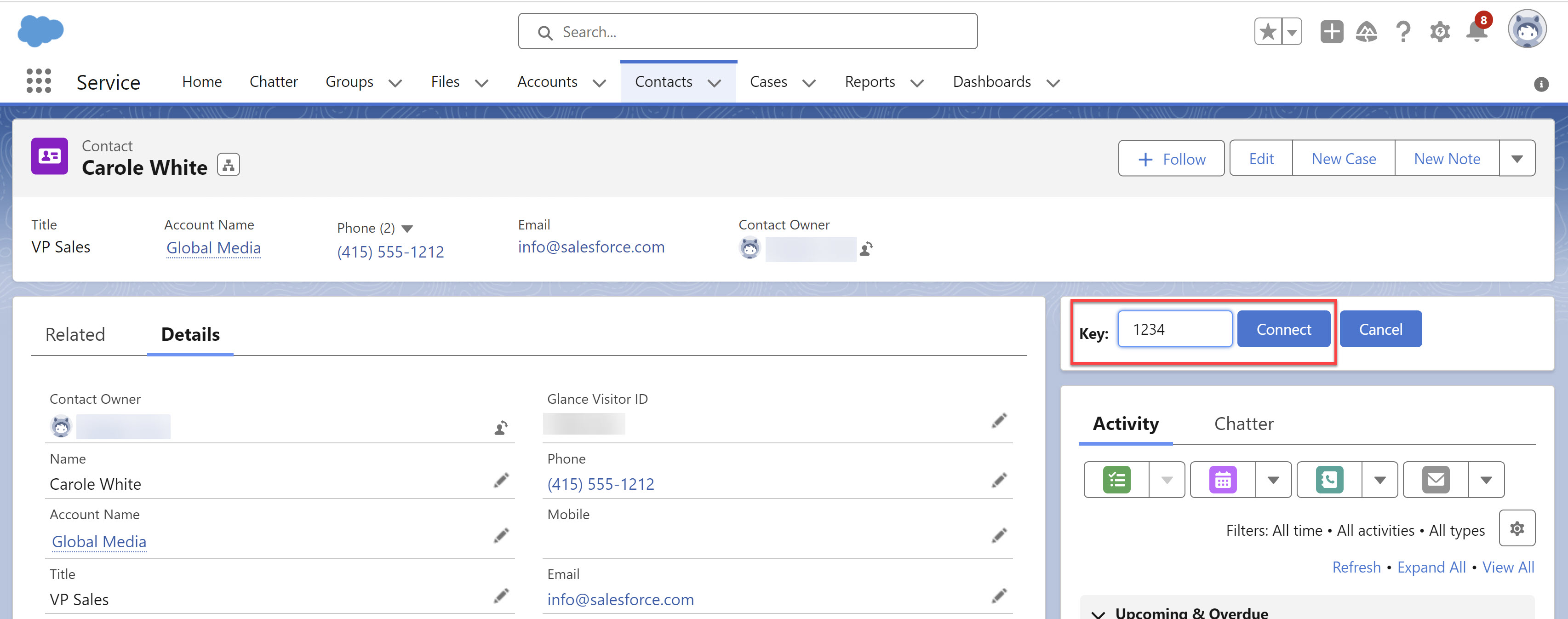
- The visitor and agent are connected.
Joining Mobile Camera Share Sessions
- Navigate to the object where you would like to start a session, for example a contact or case.
- Send a request to the visitor to share their mobile video through a text message.
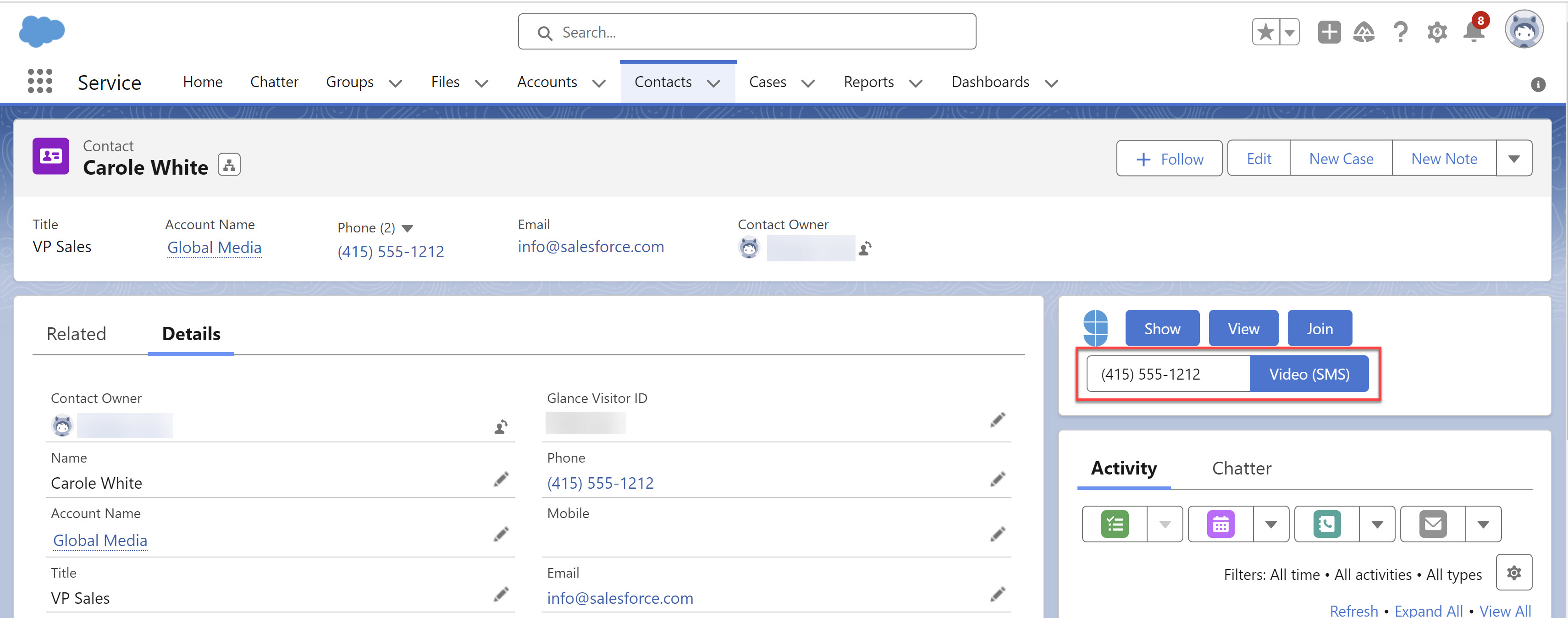
- The visitor clicks the link in the text on their mobile device.
- The visitor and agent are connected.
Show My Screen
- Navigate to the object where you would like to start a session, for example a contact or case.
- Click the Show button.
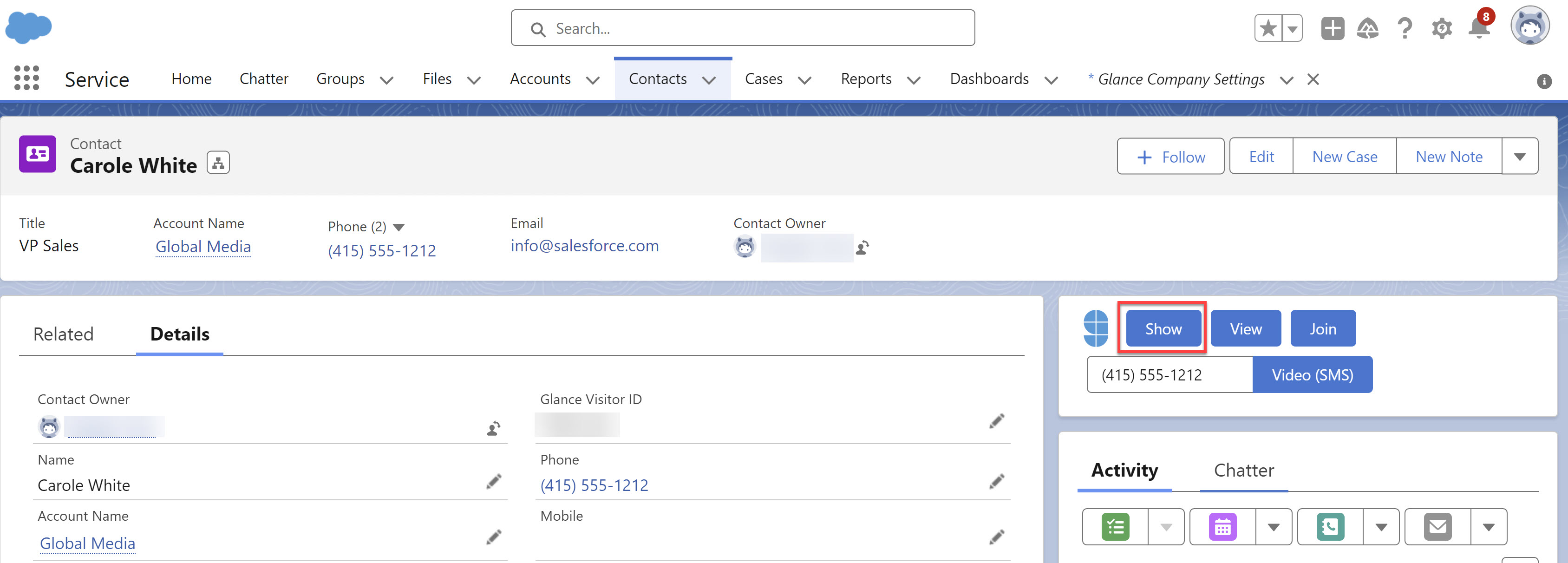
Note: If this is your first time using Show My Screen from Salesforce you will need to click the allow popups notification and install the Glance extension.
- Click the Open Glance Protocol Handler button on the popup.
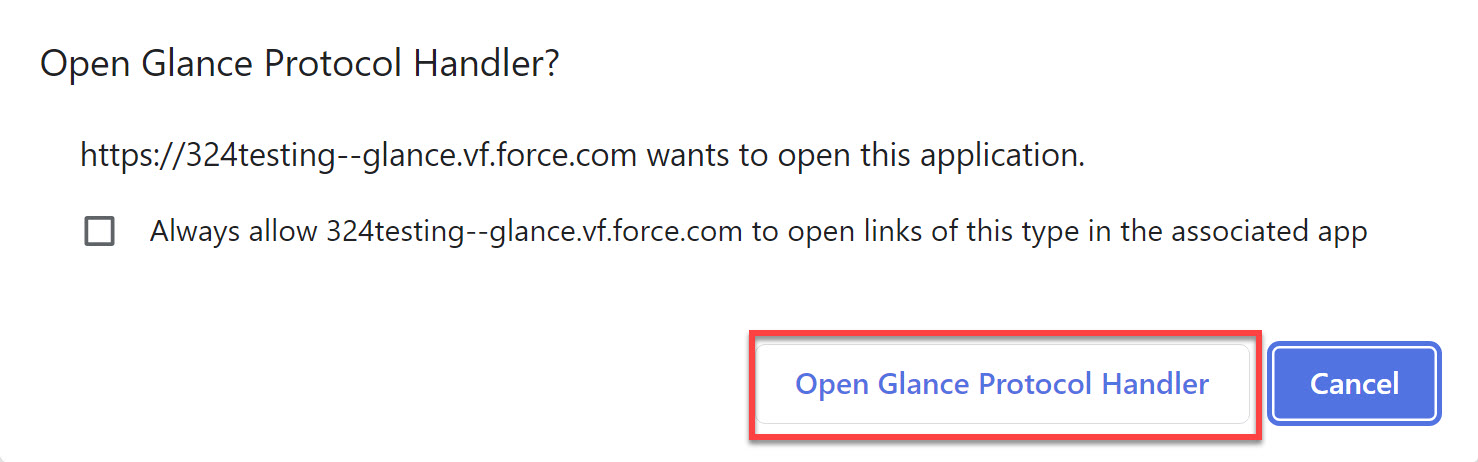
- If you are not logged in to the Glance client, you will be prompted to do so.
- Click Yes to the Start Session popup.
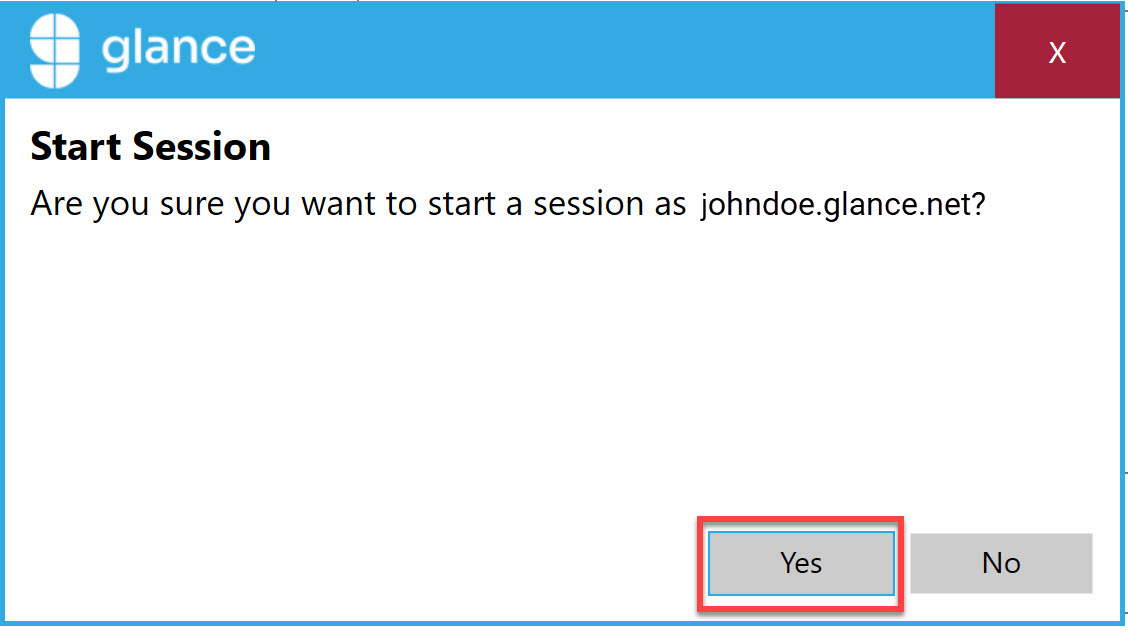
- Provide the Browse to URL address from the Glance Client to the visitor.
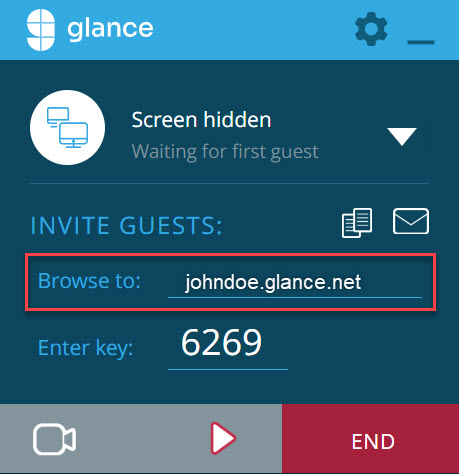
- The visitor navigates to the URL provided and inputs the session key if required.
- The visitor clicks Join.
- The agent is now sharing their screen with the visitor.
View Their Screen
- Navigate to the object where you would like to start a session, for example a contact or case.
- Click the View button.
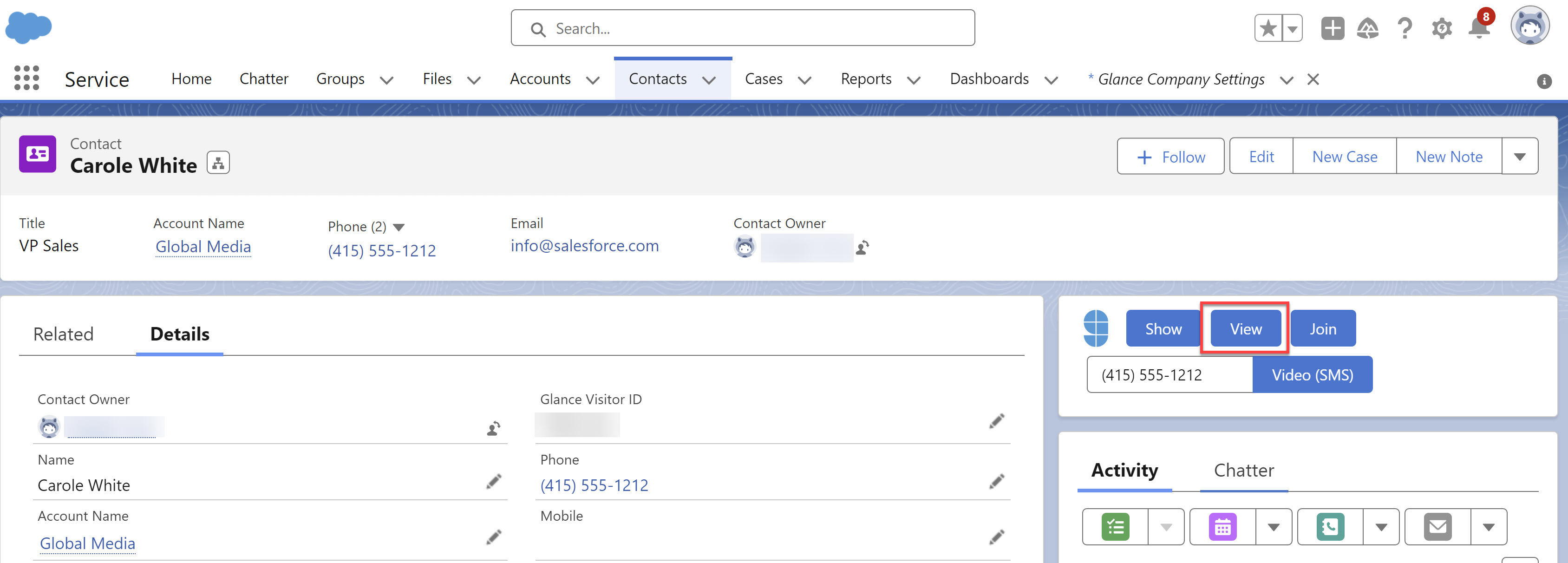
Note: If this is your first time using View Screen from Salesforce you will need to click the allow popups notification and install the Glance extension.
- Click the Open Glance Protocol Handler button on the popup.
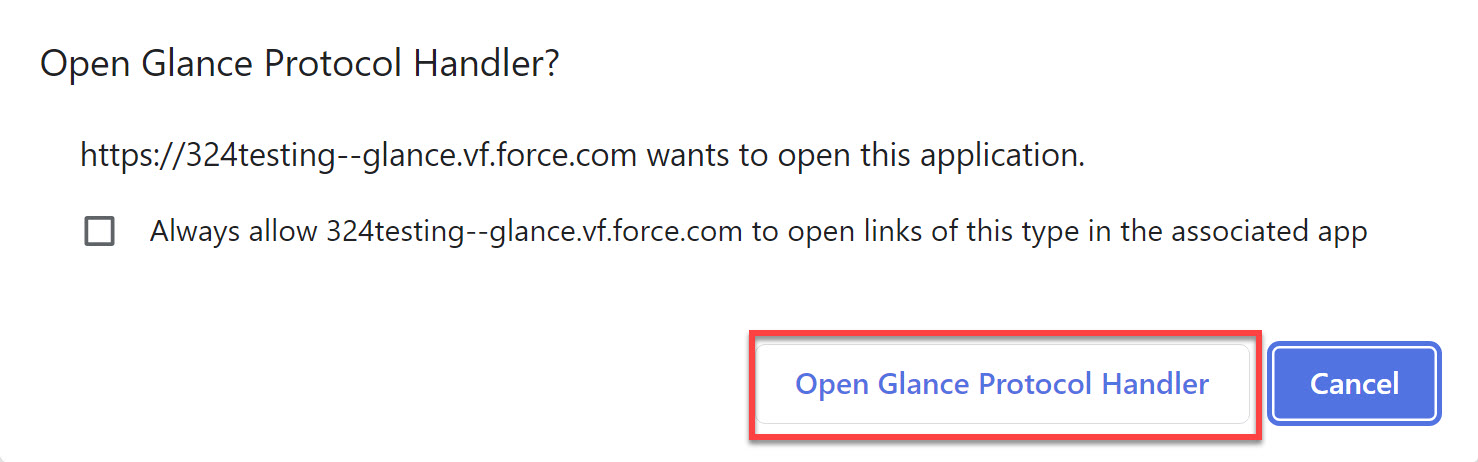
- If you are not logged in to the Glance client, you will be prompted to do so.
- Click Yes to the Start Session popup.
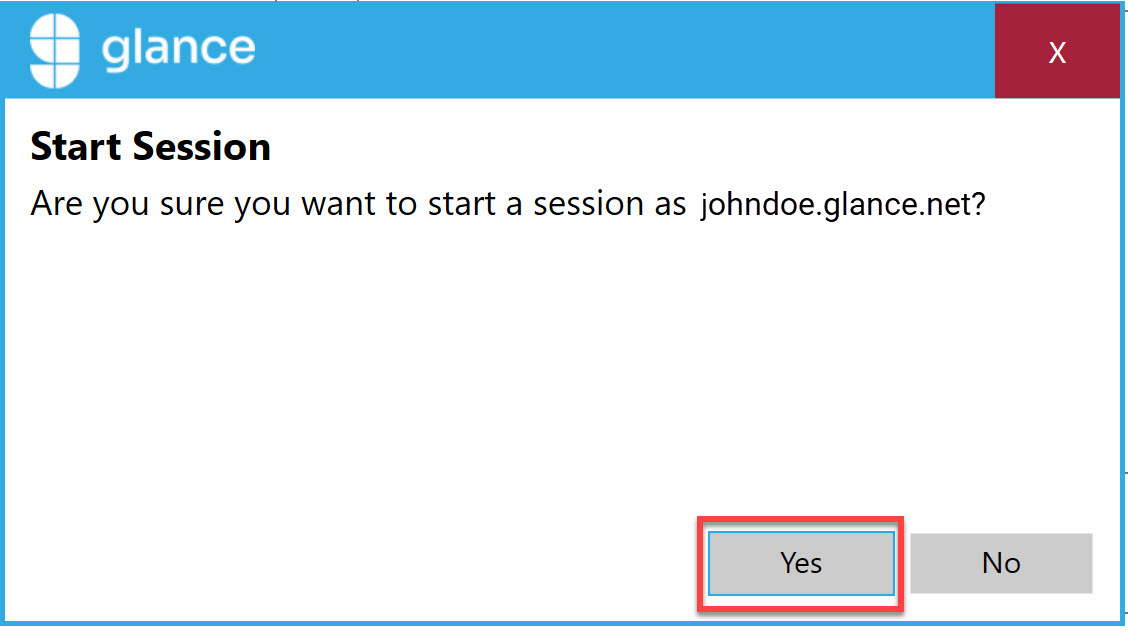
- Provide the Browse to URL address from the Glance Client to the visitor.
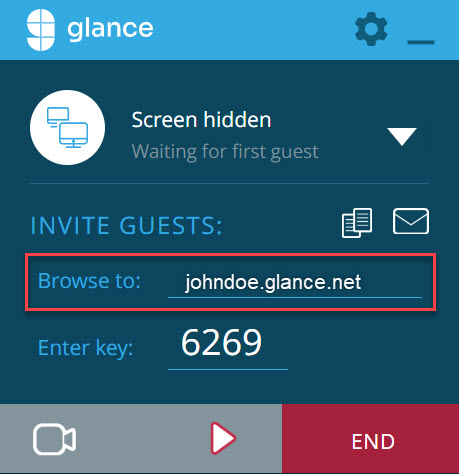
- The visitor navigates to the URL provided and inputs the session key if required.
- The visitor clicks Join.
- The visitor receives a notification that the agent will be viewing their screen. Click Allow.
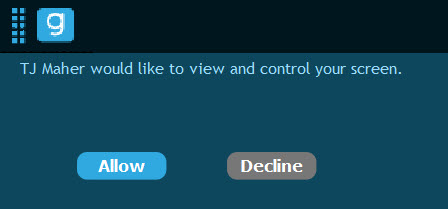
- The agent is now viewing the visitor's screen.


