Managing Configuration Manager (CME) Settings
Configuration Layers
The customization options can be configured on the following Configuration Layer objects (from top to bottom):
- Workspace Application: the top-level, organization-wide configuration options.
- Agent Group: the agent group level options, which override Workspace Application level options.
- Agent: the agent level options, which override the Agent Group level options.
Only the top-level Workspace Application settings are required. The agent group and agent level settings are only required if you want particular groups or agents to have custom configurations.
Access Workspace Application
- Navigate to Configuration > Environment > Applications.
- Right click on Workspace Desktop and select Properties.
- Click the Options tab and scroll down to the interaction-workspace section and open it.
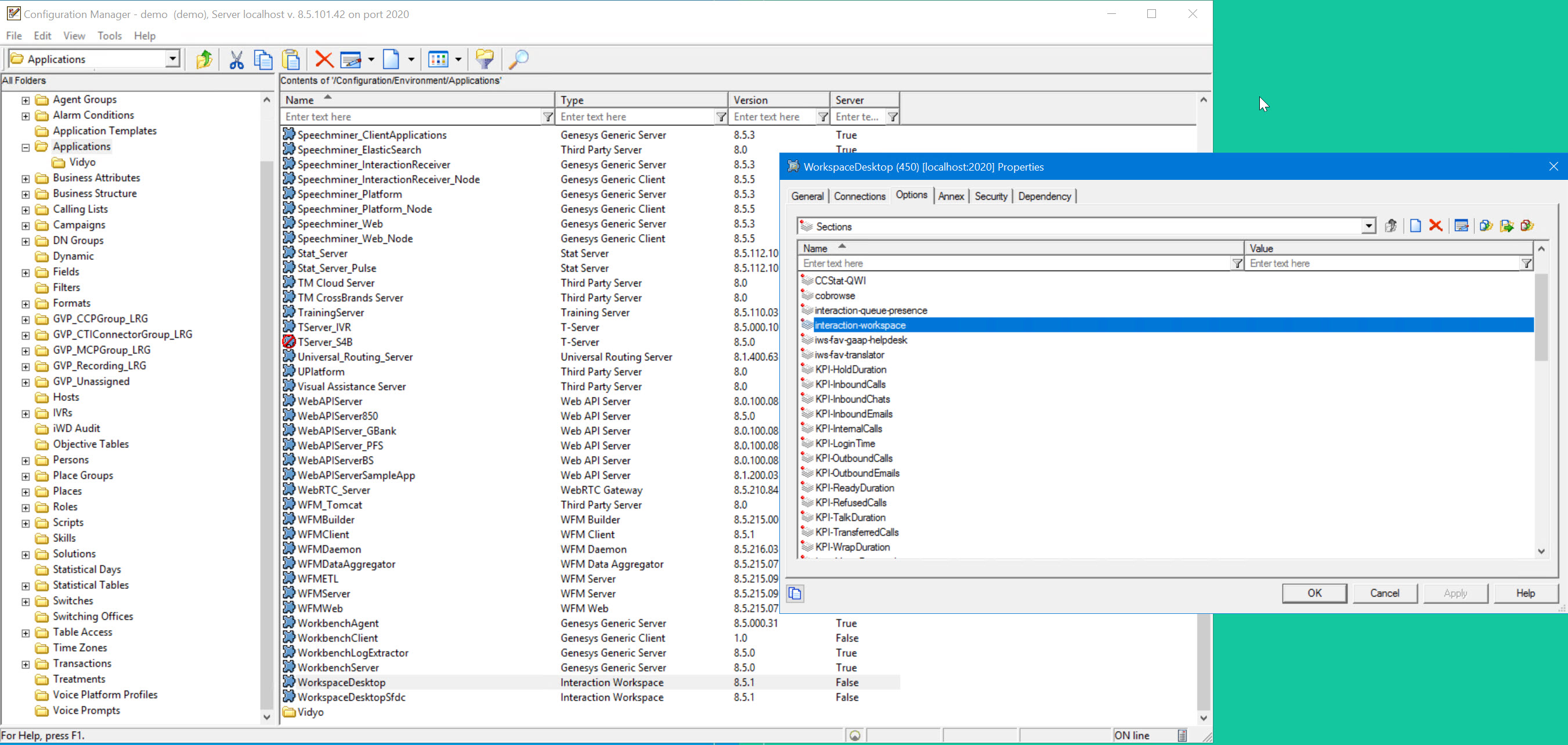
- Filter the configuration parameters with the keyword glance.
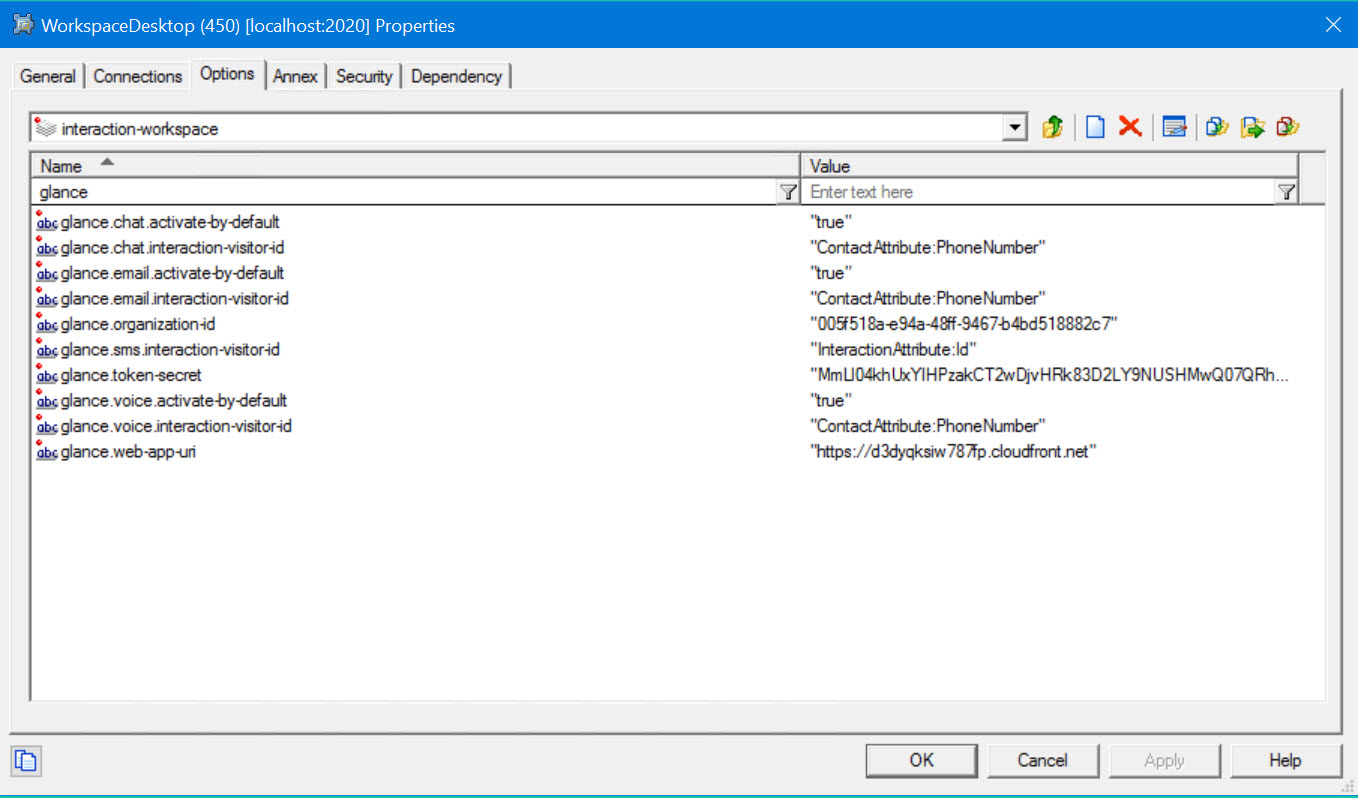
- Review the Config Options within the workspace.
- Click the Create New button to add additional options.
- Input the Option Name and Option Value based on the Configuration Options.
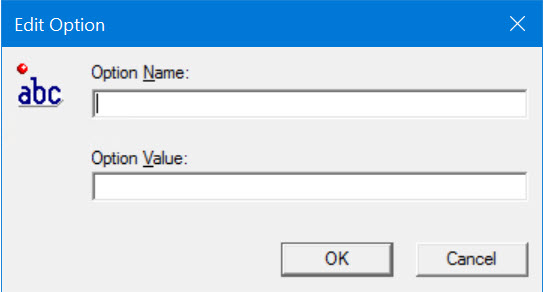
- Click OK.
Agent Group Level
- Navigate to Configuration > Environment > Persons.
- Right click on the Name of User and select Properties.
- Click the Member of tab to see the groups the Agent is in.
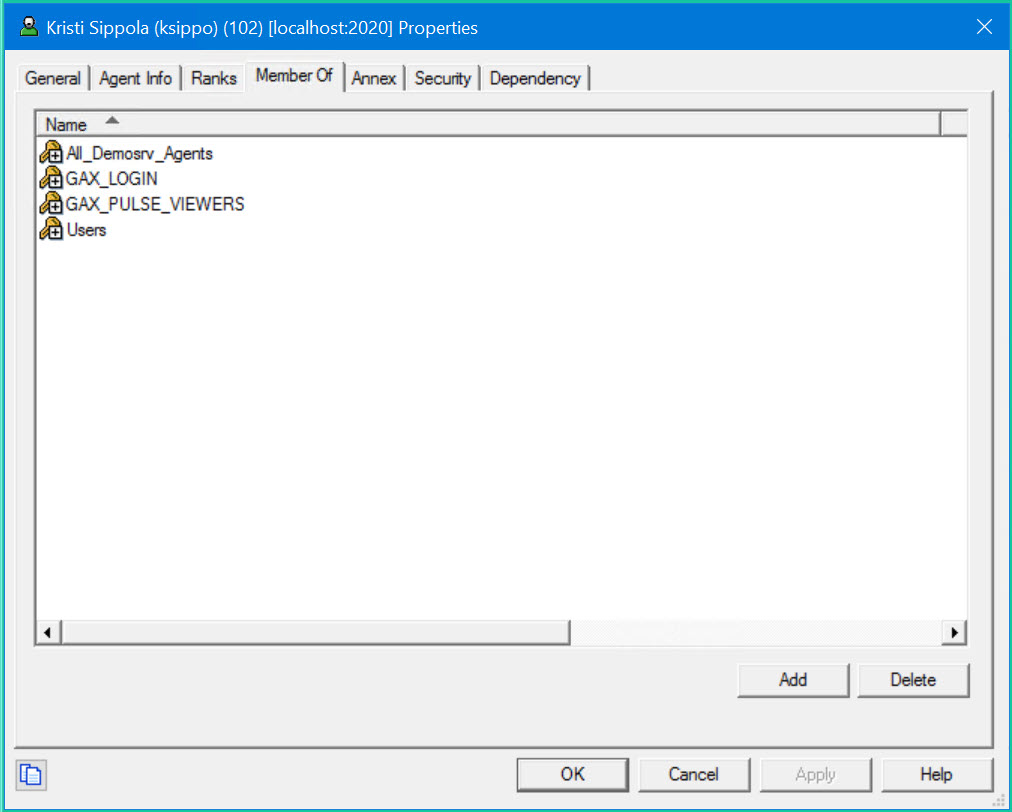
- Click the Add button to add additional groups.
- Select the groups that need to be added and click OK.
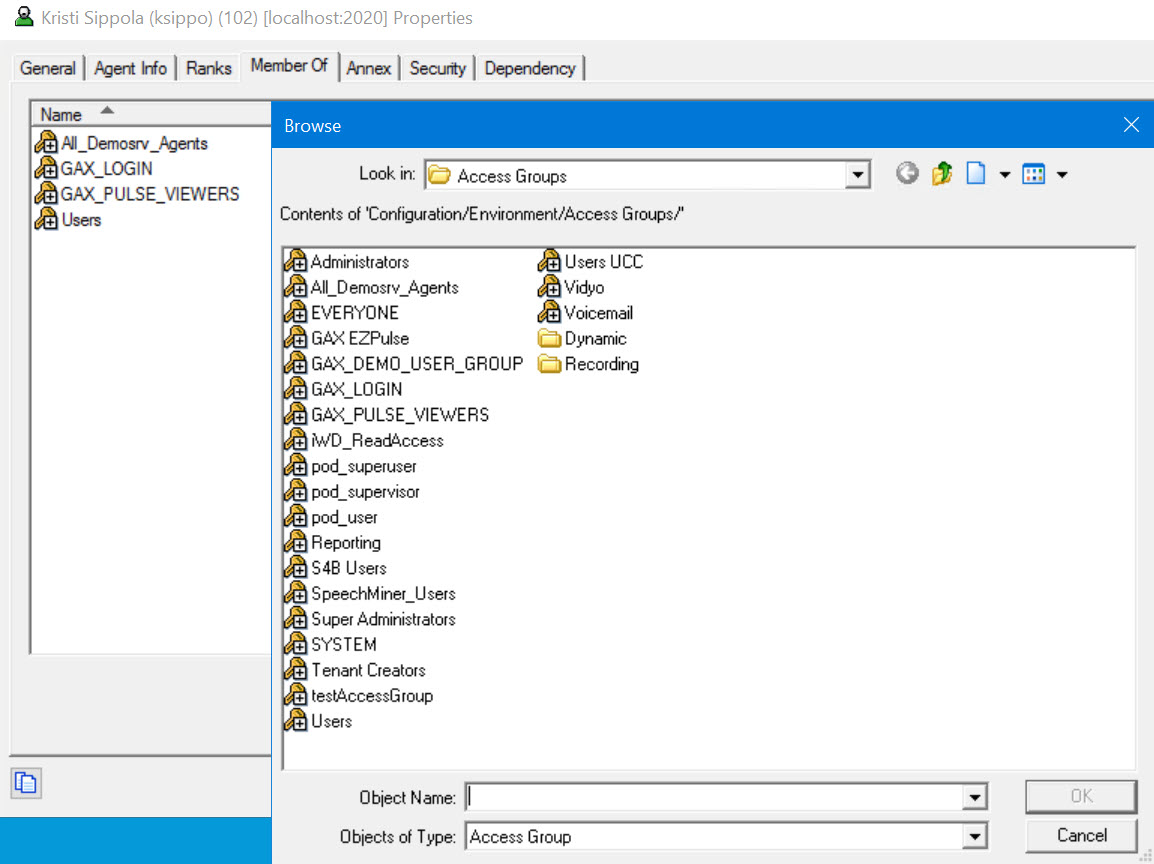
Agent Level
- Navigate to Configuration > Environment > Persons.
- Right click on the Name of User and select Properties.
- Click the Annex tab and scroll down to the interaction-workspace section and open it.
- Filter the configuration parameters with the keyword glance.
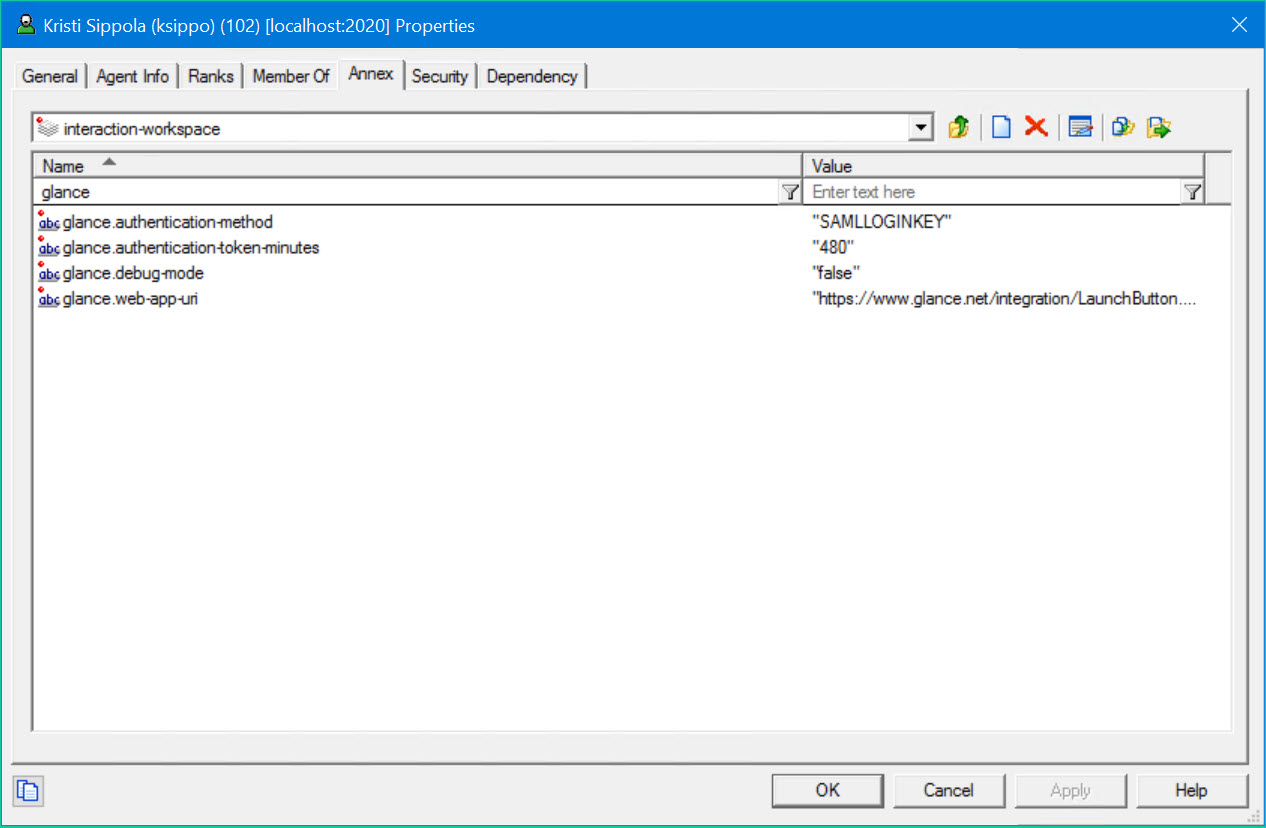
- Click the Create New button to add additional options.
- Input the Option Name and Option Value based on the Configuration Options.
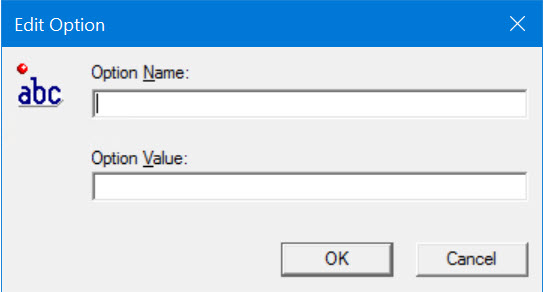
- Click OK.
Add Glance Role
- Navigate to Configuration > Environment > Roles.
- Click New.
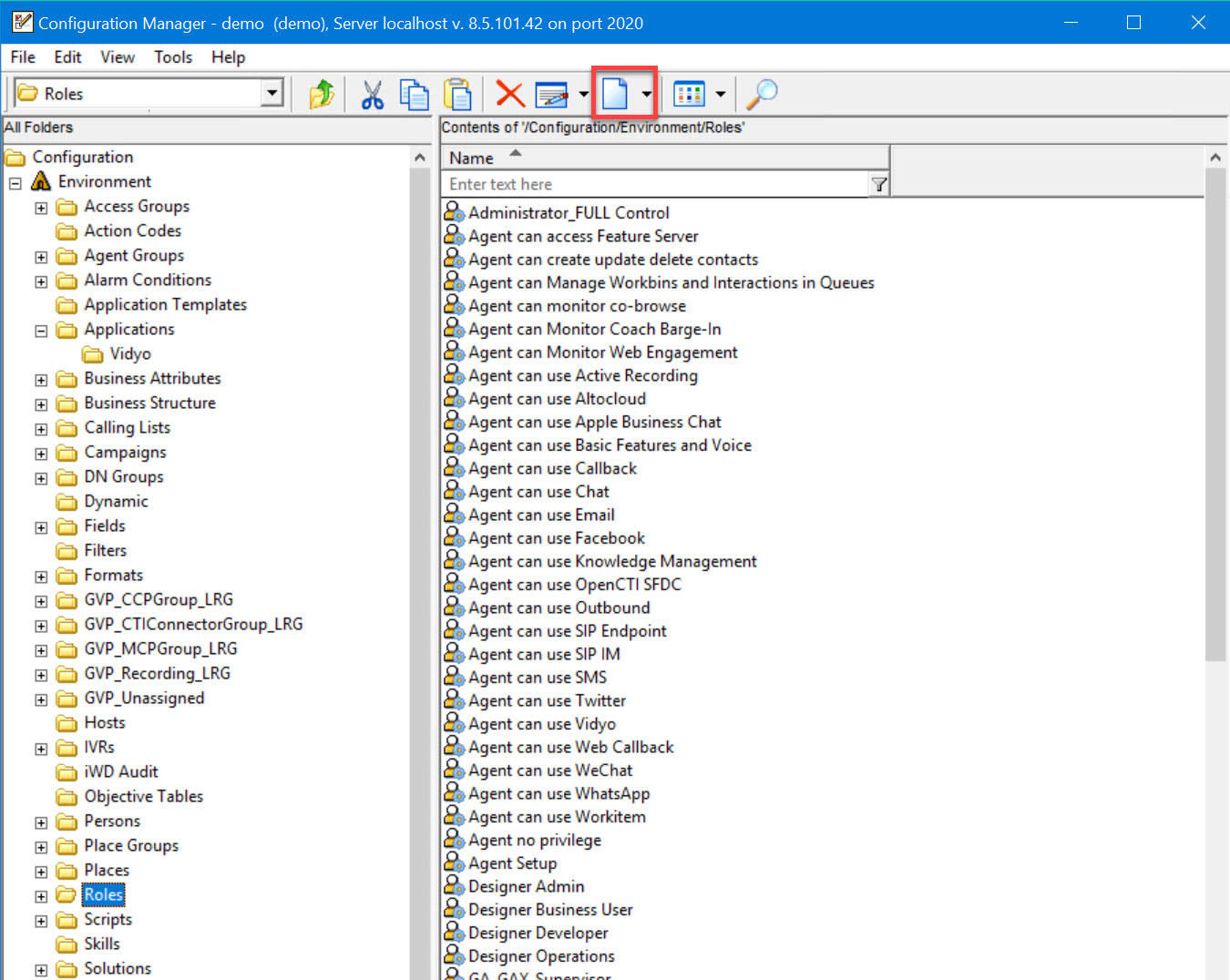
- Input GlanceRole for Name.
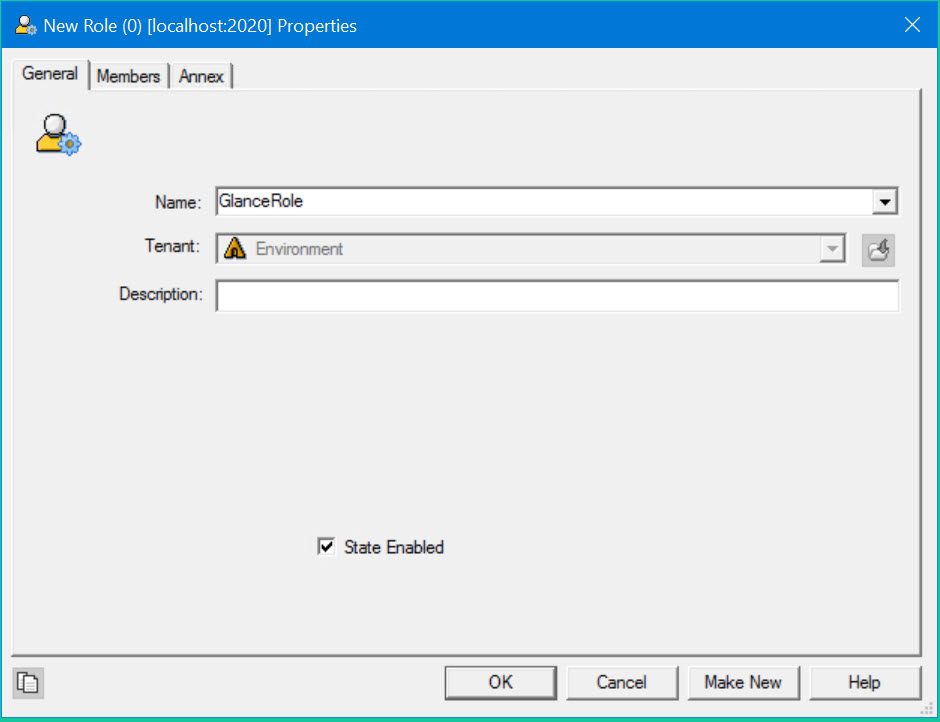
- Click the Members tab and add the necessary members to the group.
- Click Ok.
Add Privilege
- Navigate to Configuration > Environment > Roles.
- Click GlanceRole.
- Click the Annex Tab.
- Click the Create New Section/Option button.
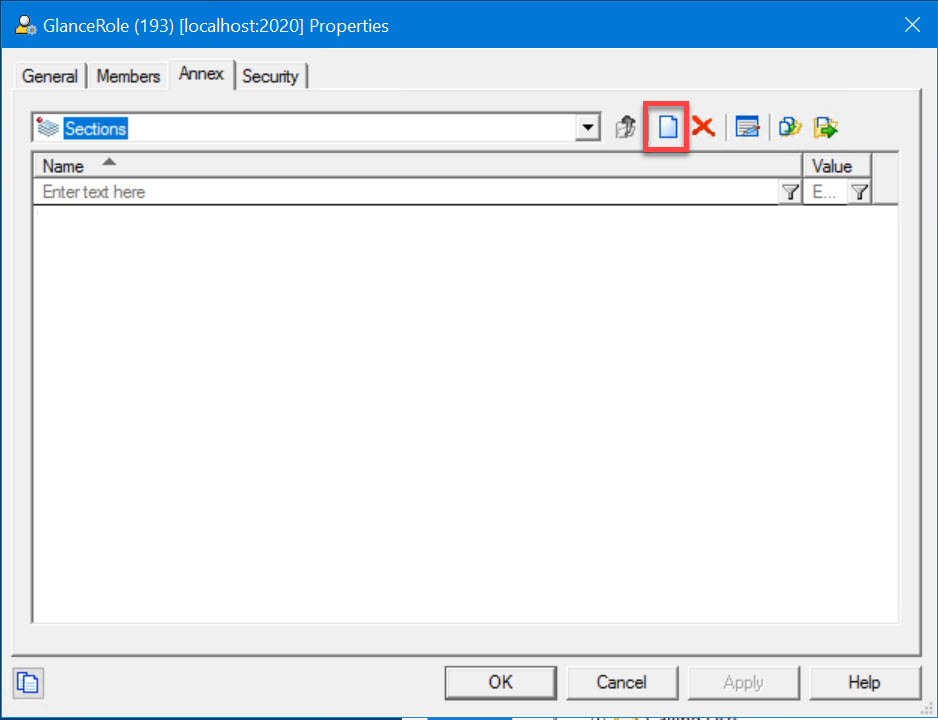
- Input "CfgInteractionWorkspace" and click OK.
- Double click on CfgInteractionWorkspace.
- Click the Create New Section/Option button.
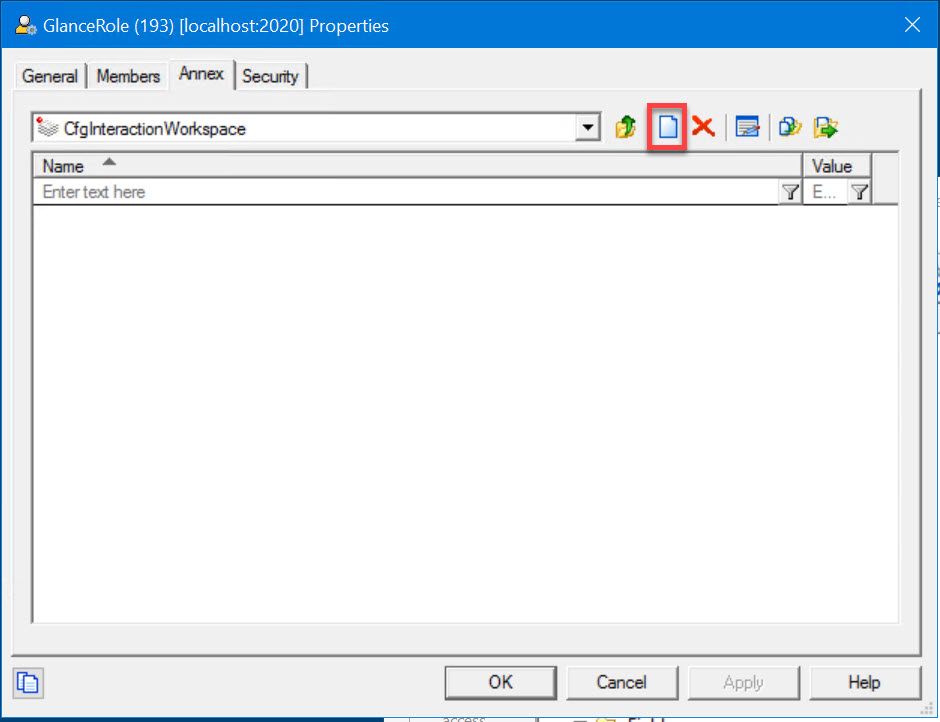
- Input "IntegrationWorkspace.Glance.canUse" for the Option Name and "1" for the Option Value.
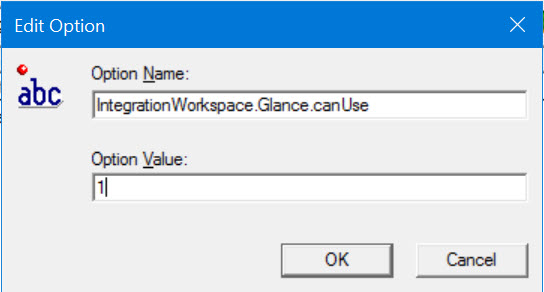
- Click OK.
- Click Apply.
Setting Up Filters for Real Time Reporting with Pulse
Glance offers the ability to report on session metadata, including:
- Session Key
- Session Start Time
- Session End Time
- Duration
To view this data, you must set up the proper filters.
- Navigate to Configuration > Environment > Applications.
- Right click on Stat Server and choose properties.
- Click the Options tab.
- Double click on Filters.
- Click the Create New Section/Option icon.
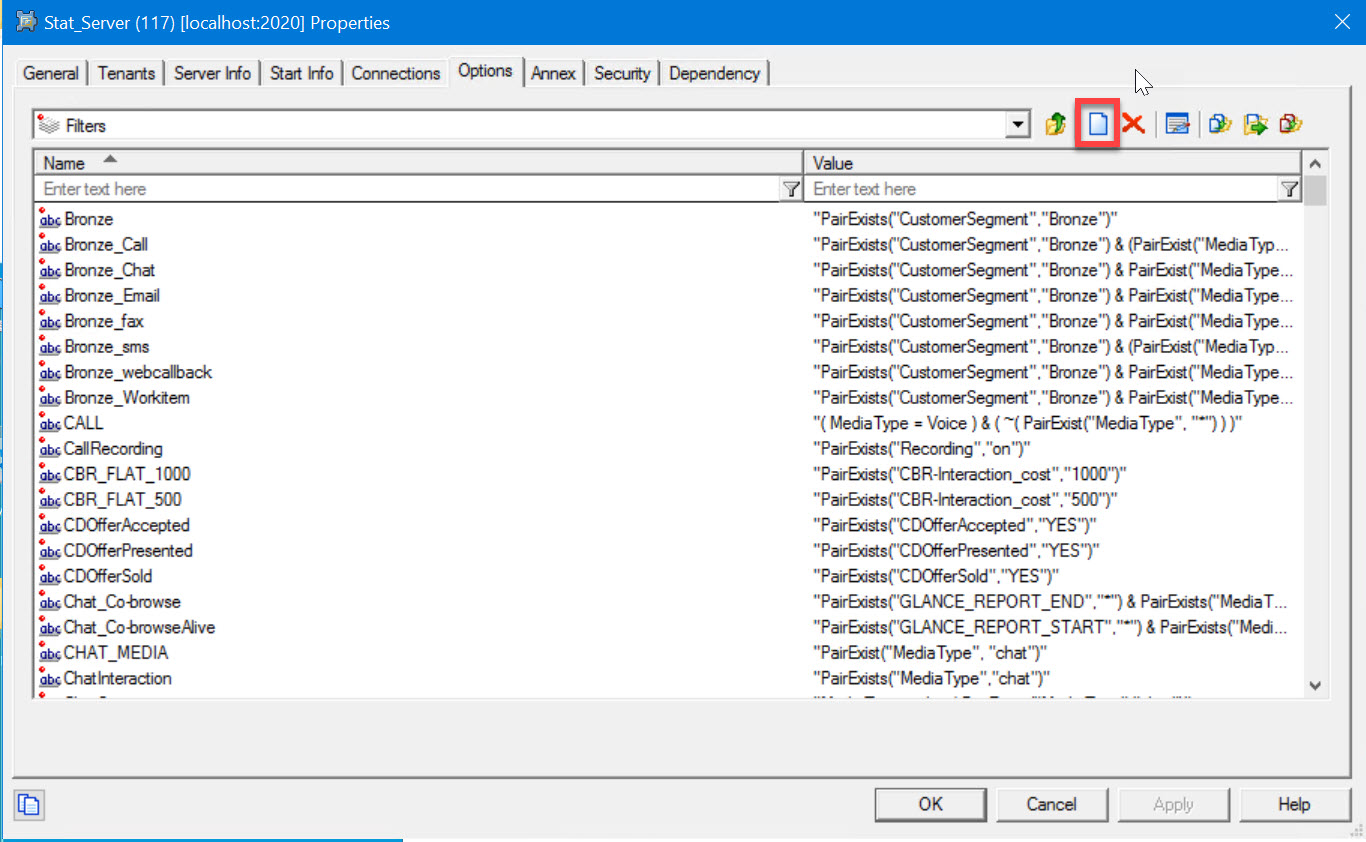
- Input the Option Name and Option Value based on the below table.
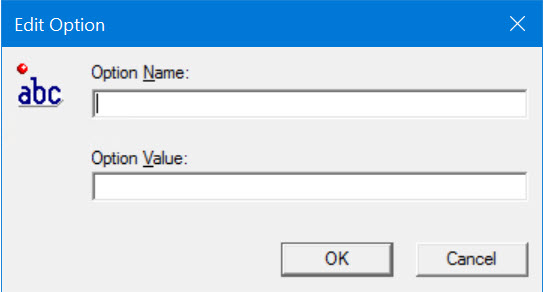
| Section | Option Name | Option Value |
| Filters | Voice_Glance | PairExists("GLANCE_REPORT_END ","*") & (PairExists("MediaType","voice") | (MediaType=voice)) |
| Filters | GlanceSession | PairExists("GLANCE_REPORT_END ","*") |
| Filters | Chat_Glance | PairExists("GLANCE_REPORT_END","*") & PairExists("MediaType","chat") |
Historic Reporting
If you are using historic reporting, such as Infomart, you must save the GLANCE_REPORT_START, GLANCE_REPORT_END, and GLANCE_REPORT_DURATION Key Value Pairs to be available for usage in calculating Glance metrics.
Time stamps for the start and end of the session are stored in Epoch format and may need to be converted to your configured date/time format for use. Here is an example of what the raw data will look like as attached data:
'GLANCE_REPORT_START'GLANCE_REPORT_DURATION [lst] = KVList: '123456789' [str] = "9826'
The first number (123456789) is the session key and the second number (9826) is the number that relates to the interaction detail data from Glance.

