Manual Wizard Installation
If you are an existing customer or starting a trial of Glance for Genesys Cloud, Glance may instruct you to install the application manually outside of the App Foundry by completing the following steps:
- Verify your user has permission to run/view/etc for integrations to run the wizard. It should look something like the below screenshot:
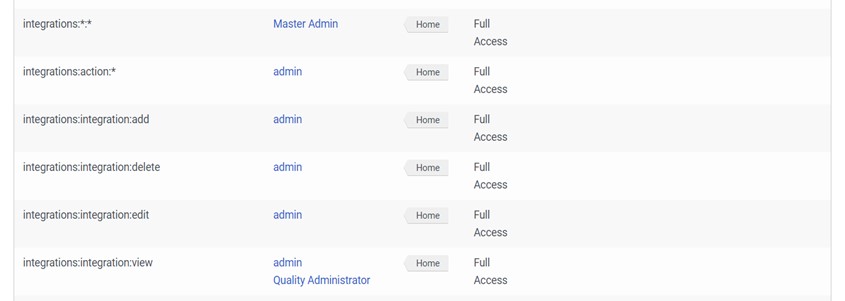
- Click the Admin tab.
- Select Integrations underneath the Integrations section.
- Create a new wizard object by clicking on +Integrations in the top right corner.
- Locate the Premium Client Application Example and install it.
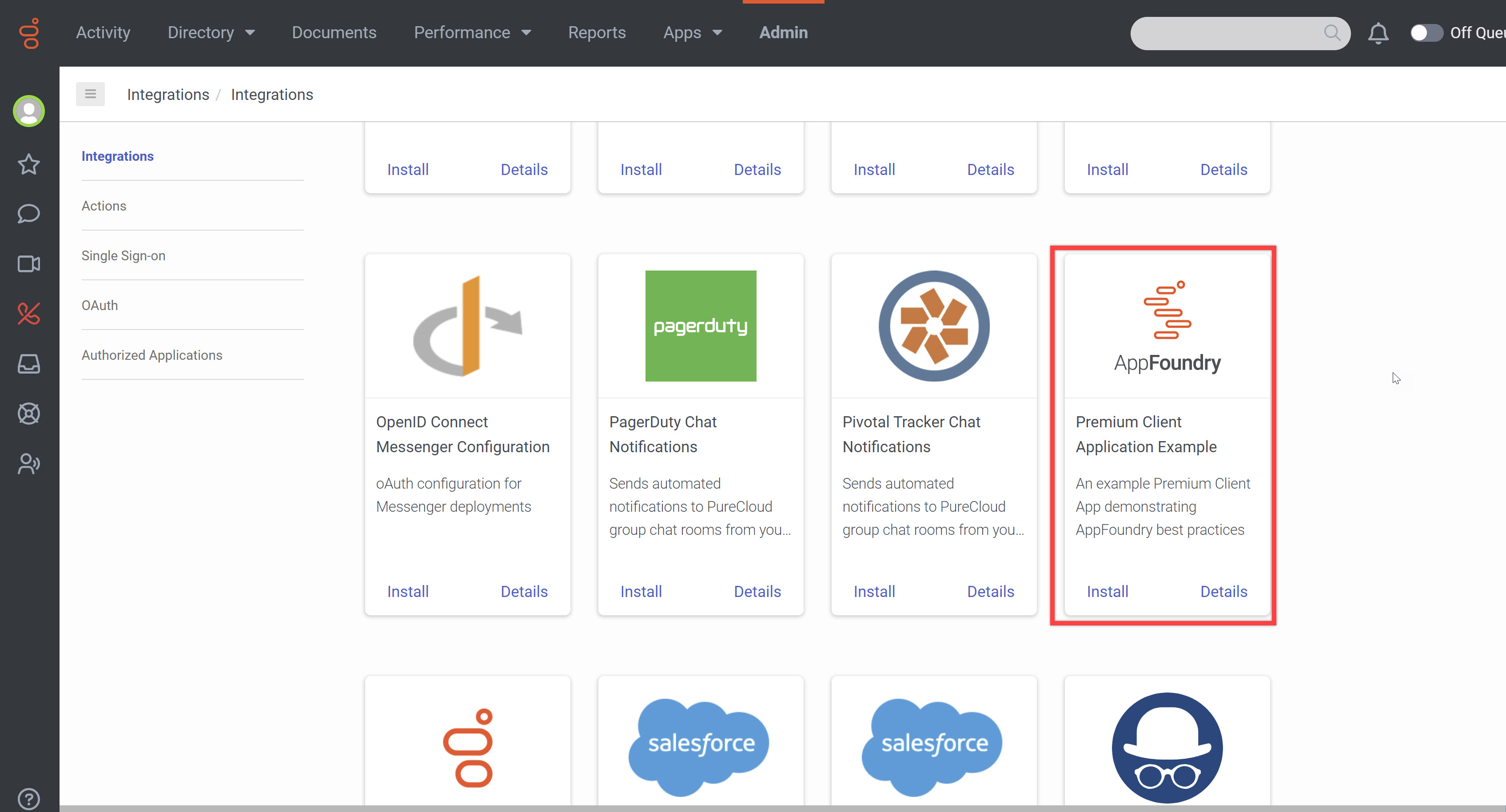
- Open it by double-clicking on it under Integrations.
- Rename the application to "AppFoundryWizard".
- Select the Details tab and verify your group has permission to run the app.
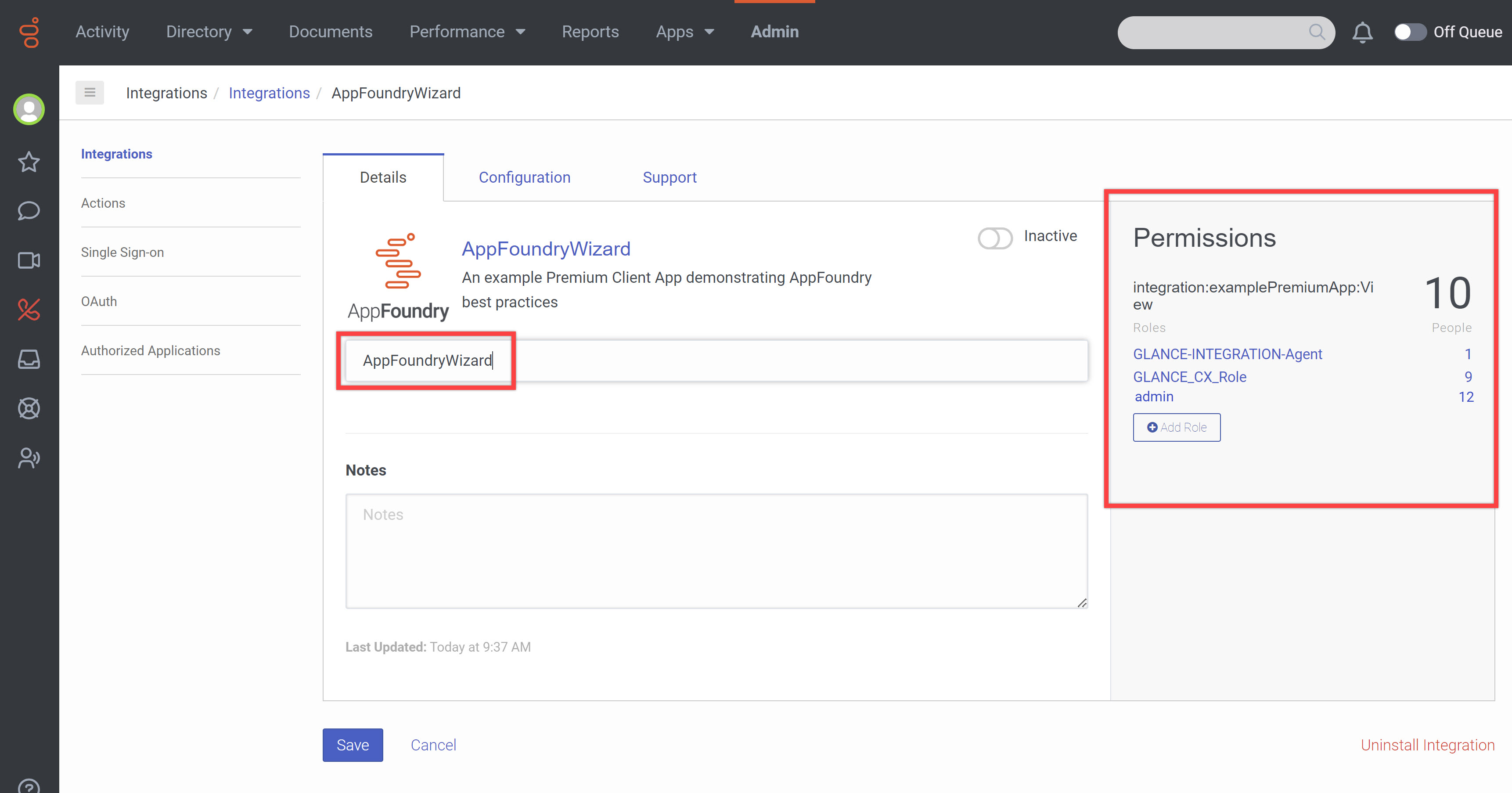
-
Select the Configuration tab and replace the Value next to Application URL with:
- For Genesys Direct customers use: https://wizard-dev.glance-integrations.net/?langTag={{gcLangTag}}&gcTargetEnv={{gcTargetEnv}}&gcHostOrigin={{gcHostOrigin}}&usePopupAuth={{gcUsePopupAuth}}
- For Glance Direct customers use: https://wizard-dev.glance-integrations.net/?langTag=%7B%7BgcLangTag%7D%7D&gcTargetEnv=%7B%7BgcTargetEnv%7D%7D&gcHostOrigin=%7B%7BgcHostOrigin%7D%7D&usePopupAuth=%7B%7BgcUsePopupAuth%7D%7D
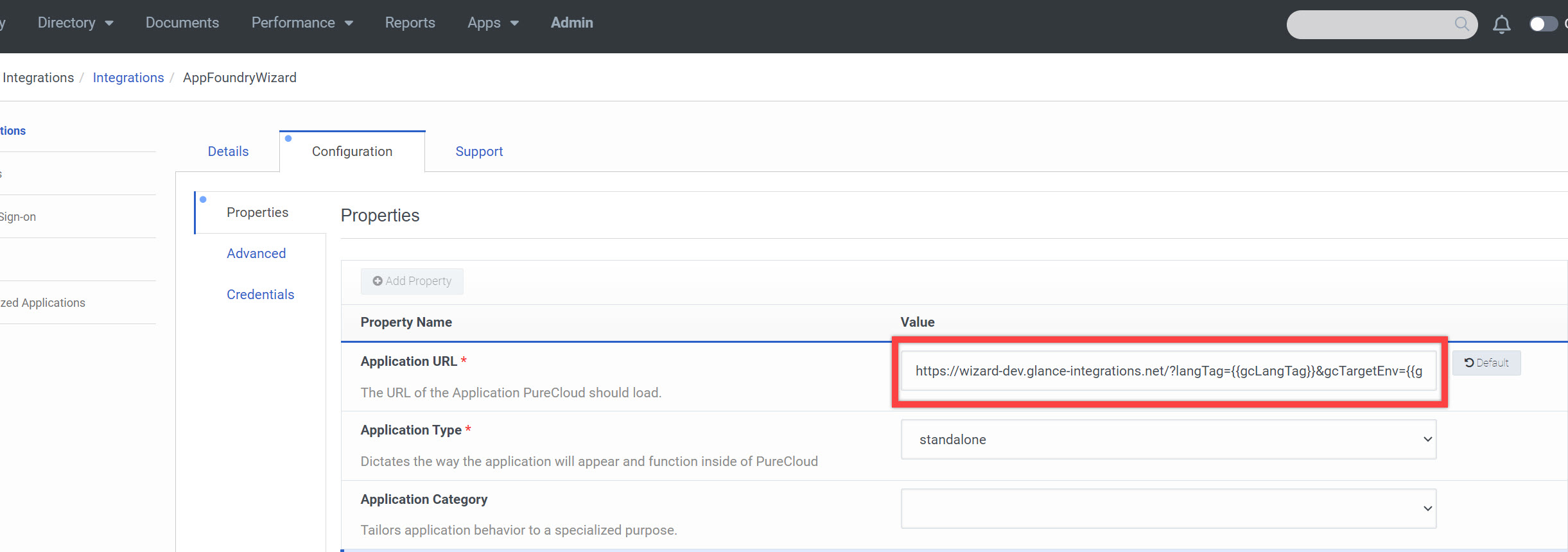
- Save the App configuration.
- Navigate back to the Integrations section.
- The AppFoundryWizard will display a status of Inactive, click the status slider to turn it Active.
- Refresh your browser.
- You should now see the AppFoundry Wizard under the Apps dropdown menu.

- Click on the AppFoundry Wizard to start the installation Wizard just as if off the AppFoundry.
Note: If the AppFoundry Wizard experiences a CORS violation issue when you run it, check with your IT team if they are blocking or modifying the OPTIONS HTTP request/response to https://dev-api.glance-integrations.net and https://api.integrations.glance.net/. This must be resolved to run the wizard. After resolution, run the wizard again.
-
Retrieve your Glance Group ID and the Glance API Key from the Glance Admin portal. The Group ID is at the top right corner of the portal and the API Key is at the bottom left corner of the Settings tab.
-
Enter those two items into the wizard and continue. The details of filling out the wizard and configuring the Glance elements in Cloud CX can be found here: https://help.glance.net/integrations/genesys/cloudcx/
-
The wizard will build the following items:
- Interaction Widgets:
GLANCE-INTEGRATION-Interaction Widget - AppFoundry - OAuth Clients:
GLANCE-INTEGRATION-OAuth Client - Groups:
GLANCE-INTEGRATION-Agents - Roles:
GLANCE-INTEGRATION-Admin&GLANCE-INTEGRATION-Agent
- Click Complete when the wizard is finished.
- Add the users to the appropriate roles and groups for access to the integration, remembering that the Genesys login ID and Glance PUID must match for the common login to work correctly. The Partner UID can be checked within the Glance Portal under the Portal tab > My Accounts > Edit users > click the Edit Details icon next to the user. Refer to the screenshot below:
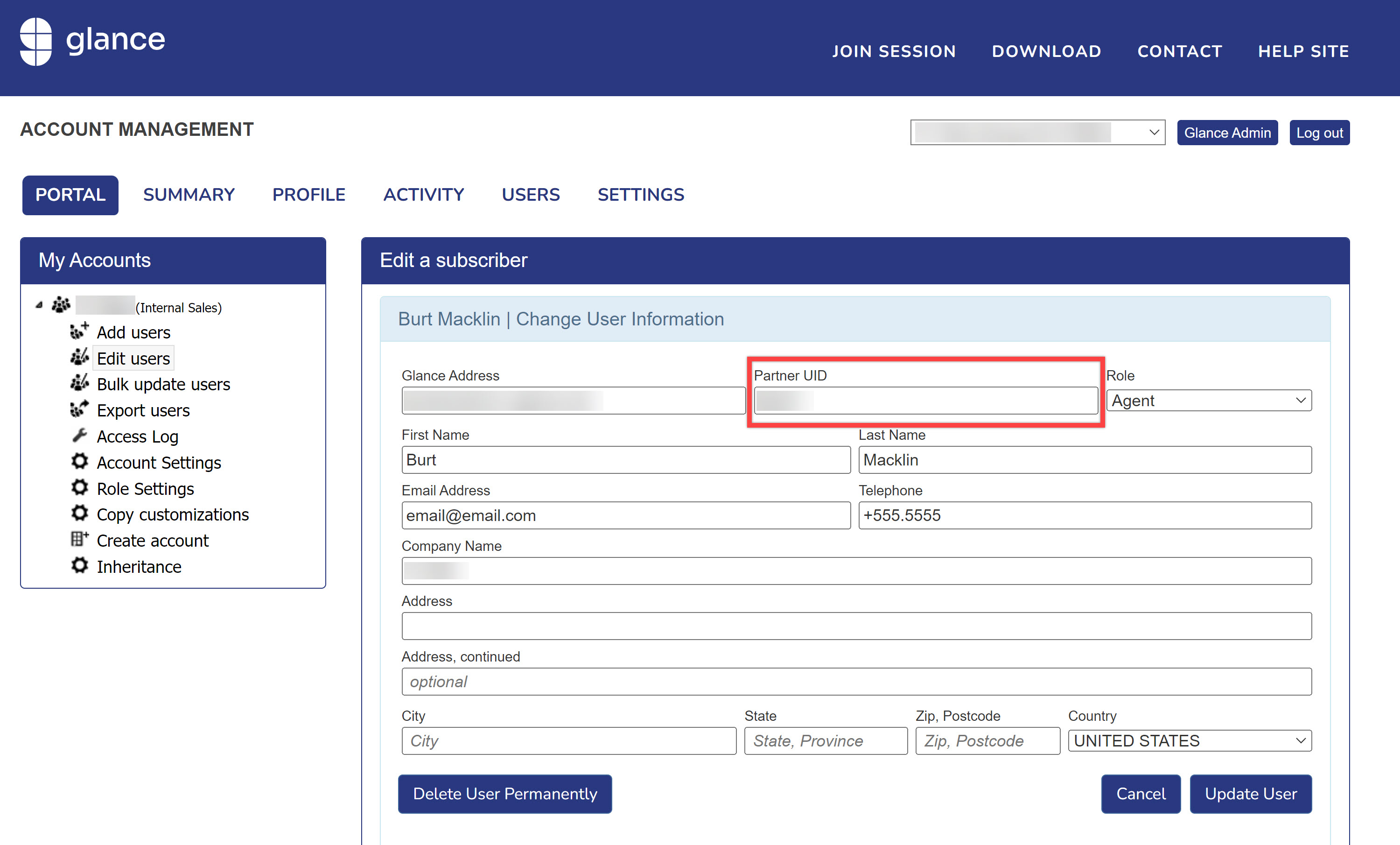
Note: If a separate SAML SSO is required rather than using the Genesys login, contact your Glance sales team for assistance.
- If all has been configured correctly above, you should now be able to generate an interaction into your Cloud CX workspace and see a Glance icon in the Cloud CX toolbar. Click on the Glance Icon to see the Glance controls to start a session.

