Glance for Salesforce Optional Features
These features are not typically necessary for most implementations, but they are documented here in case you need them.
Classic Only Feature: Add a Schedule Meeting Button (Screen Share Only)
To install a Schedule Meeting button to a Salesforce Lead object, begin by following steps 1-5 from Add the Glance Show and View buttons. If you are already on the Lead Layout page, begin here.
NOTE: This feature is only available for Screen Share.
To install the schedule meeting button:
- Scroll down to the Open Activities section.
- Click on the Wrench icon.
- The Related List Property–Open Activities dialog box will appear.
- Click on the + sign in the Buttons row of the Related List Properties dialog box to expand the section.
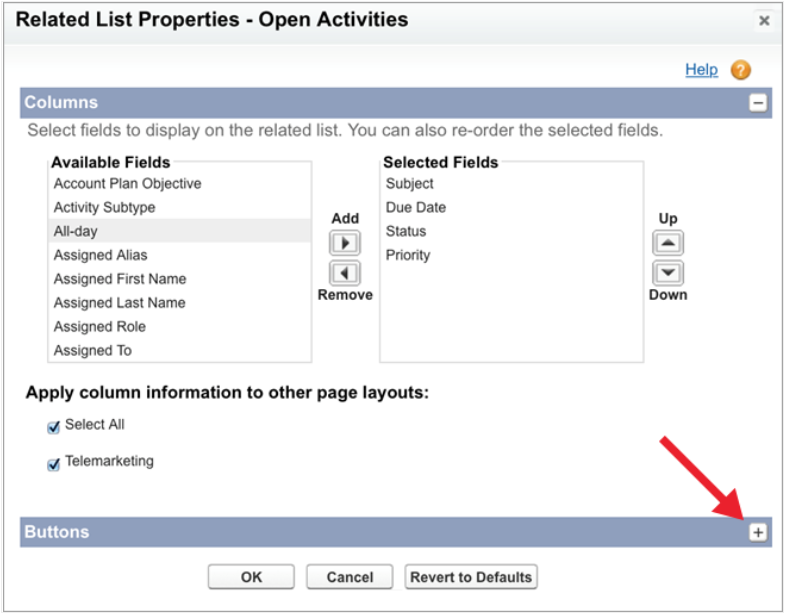
- Scroll down to the Custom Buttons layout.
- Under Available Buttons, select Schedule Glance Meeting.
- Click Add.
- Once the Schedule Glance Meeting has been added to the Selected Buttons column, click OK.
- Scroll back up the page until you find the Lead Layout section.
- Click Save.
NOTE: To add the Schedule Glance Meeting and Glance Show and View buttons to Case, Campaign, Contact, Opportunity, Person Account, and Accounts' (only Schedule Glance Meeting) to page layouts, simply repeat the same process as above, per each object.
Classic Feature: Add Custom Links to the Glance for Salesforce Home Page
Glance for Salesforce includes some helpful links you can add to the Home Page Layout. These might be useful if you are using Glance as a presentation tool for a sales team.
To add custom links:
- From your Salesforce instance, click your Username and select Setup from the drop-down menu.
- Locate the App Setup menu located on the left-hand panel of the page.
- Select Customize.
- Choose Home.
- Select Home Page Layouts.
- Click on the Edit link in the row displaying Dashboard Home Page Default.
- The Edit Home Layout page will now appear. Check the Glance for Salesforce box under the Select Narrow Components to Show header.
- Click the Next button.
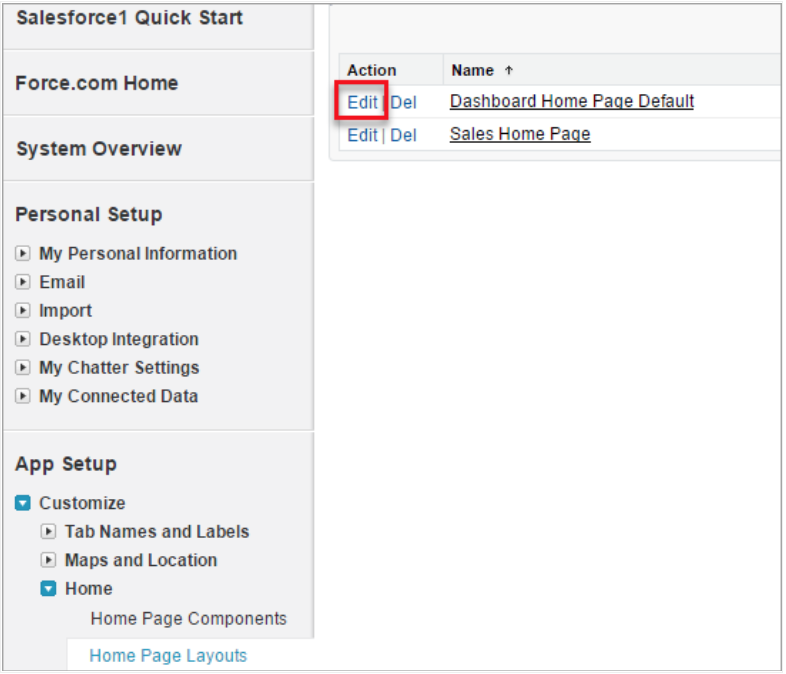
- Arrange the components on your home page as desired and then click Preview to view your new settings.
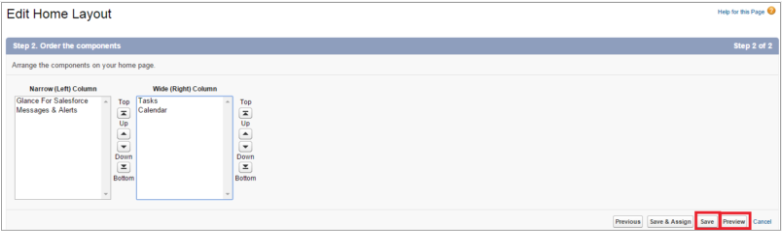
- Click Save to retain your changes.
- Here is an example of a home page layout with active links:
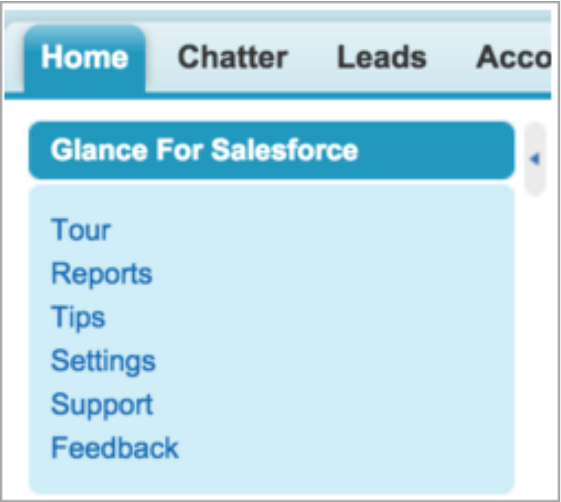
To remove any unwanted links
- From your Salesforce instance, click Username and select Setup from the drop-down menu.
- Navigate to App Setup menu located on the left-hand panel.
- Select Customize.
- Choose Home.
- Select Home Page Layouts.
- Click the Edit link in the row displaying Dashboard Home Page Default.
- Uncheck any boxes that include links you prefer to remove, and then click the Next button.
- Rearrange the top and bottom order components if needed by clicking the Up and/or Down arrow keys.
- Click Save to update changes.



