Sync Troubleshooting
The following are answers to some common sync errors you may come across.
Error: Glance session data fails to sync / "Glance API Server Error: 666 - Invalid admin credentials"
Console: Lightning
Problem Description
If your Glance session data is failing to sync with your Salesforce org, check the "Glance sync history" tab and look for this error:
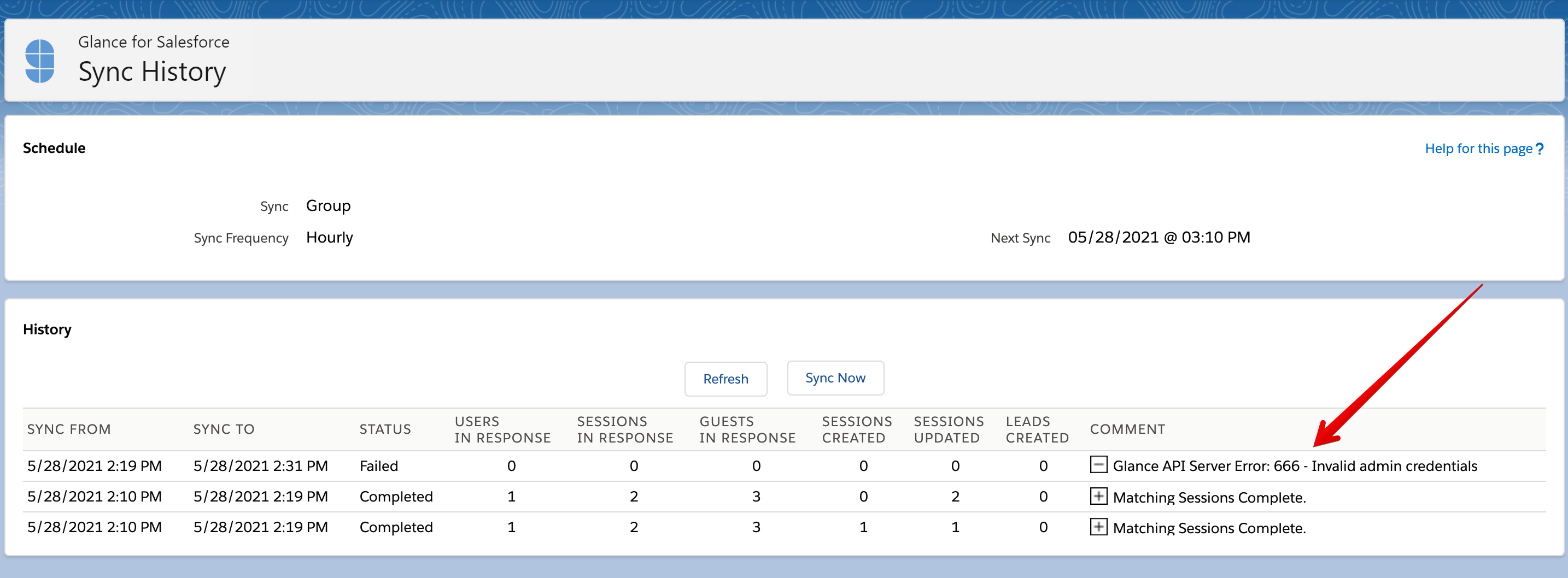
Remediation
-
Navigate to the Glance Company Settings tab. Scroll down to the Glance for Salesforce Users section and delete the admin user account.
-
Then navigate to the Glance User Settings tab and re-enter the admin's Glance username and password.
NOTE: This error will occur if the same Glance account is used in multiple Salesforce orgs. If session data needs to be synced to multiple orgs, use different Glance credentials for each org.
Error: Glance session data fails to sync / "Only Whitespace Content Allowed Before Start Tag and Not T"
Console: Lightning
Problem Description
If your Glance session data is failing to sync with your Salesforce org, check the "Glance sync history" tab and look for this error:
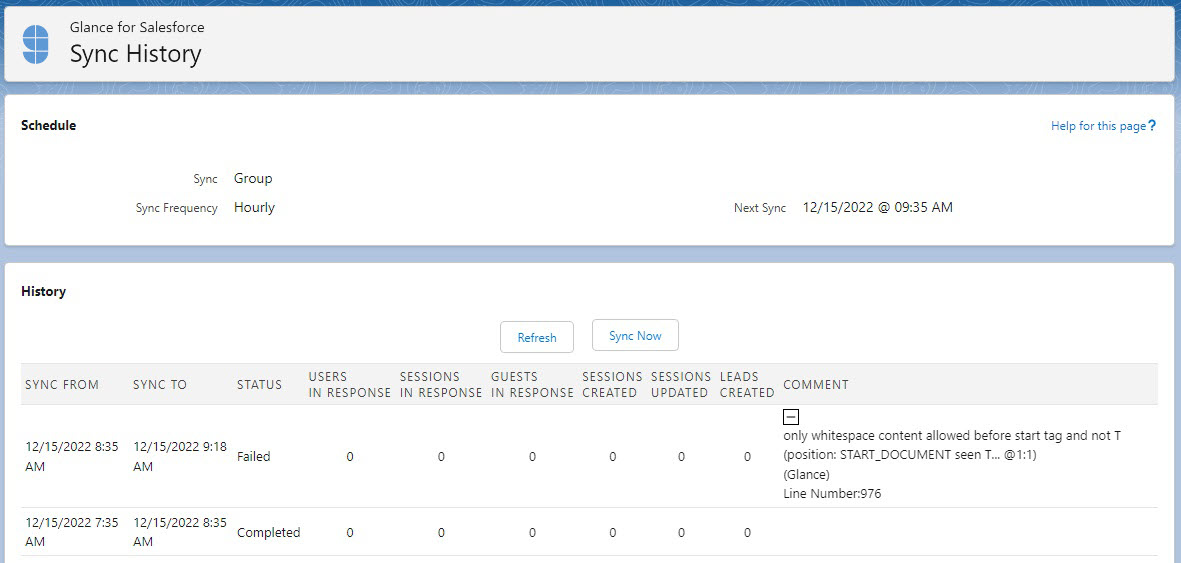
Remediation
-
Navigate to the Glance Company Settings tab. Scroll down to the Glance for Salesforce Users section and delete the admin user account.
-
Then navigate to the Glance User Settings tab and re-enter the admin's Glance username and password.
NOTE: This error will occur if the same Glance account is used in multiple Salesforce orgs. If session data needs to be synced to multiple orgs, use different Glance credentials for each org.
Date Range More Than 31 Days
Problem Description
This error message appears on the Glance sync history tab:
Glance API Server Error: 666 - date range cannot be more than 31 days
Remediation
Contact Glance for remediation.
User Not Found
Problem Description
Sessions fail to sync for certain users. The Sync History tab shows a comment that says User not found:
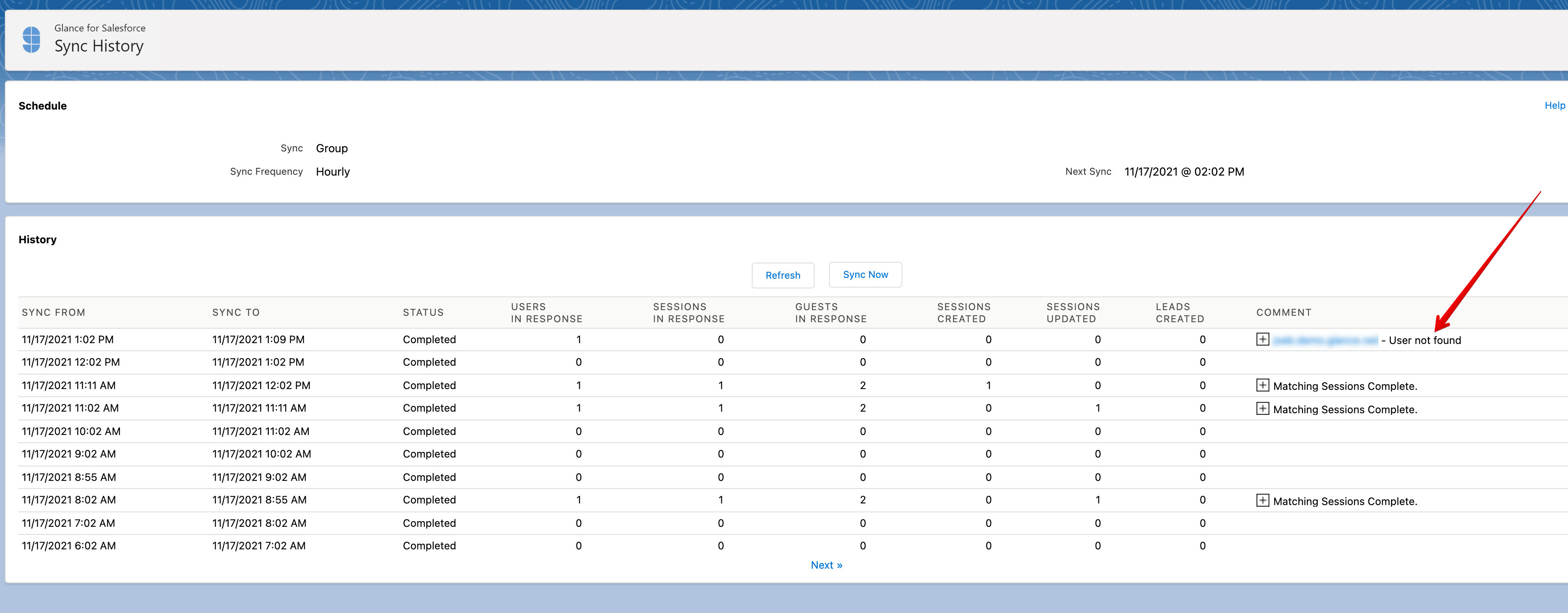
Solution
- Confirm the user has an active Salesforce account.
- Confirm the user has a PUID when using the loginkey authentication method or SAML 2.0 . A PUID is required for all users using Glance for Salesforce.
- Confirm PUID matches between Salesforce and the Glance back end. Note that the sync matching is case sensitive for PUID, while SSO is not. This means that a Salesforce user with a case-mismatch in their PUID could successfully conduct Glance sessions but have the sync fail.
Duplicate Glance Session Objects Created
Problem Description
Multiple Glance session objects are being created for the same Glance session, and only one has information on the end time, etc. suggesting it was synced correctly.
Possible Cause #1
Instead of syncing data back to the Glance Session record that was created at session launch, the sync process creates a new Glance session with the same start time, session key, etc. and syncs the end time and duration to that new object.
In the screen shot below you can see the pairs of Glance Session records: each pair has the same start time, but only one has the end time/duration/Glance sync.
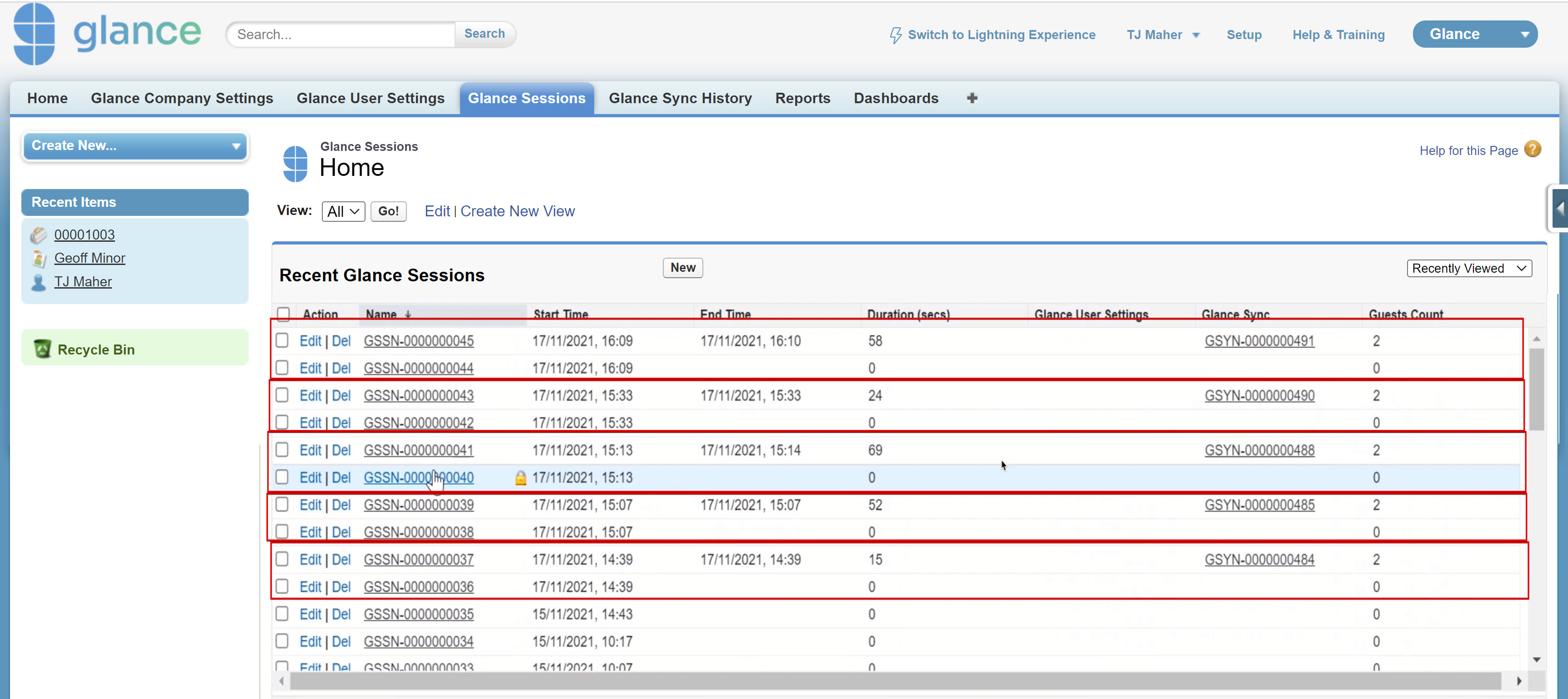
Solution for Cause #1
This is caused by there being multiple Salesforce accounts with the same email address which was being used as the PUID by Glance. PUID needs to be a unique value across all users.
Possible Cause #2
The agent has pop-up blocking enabled in their browser. When they attempt to join a session, the agent viewer window is blocked from opening by the browser. It's not always obvious to the agent what is happening, so they may try to join a second or third time, with each pop-up being blocked.
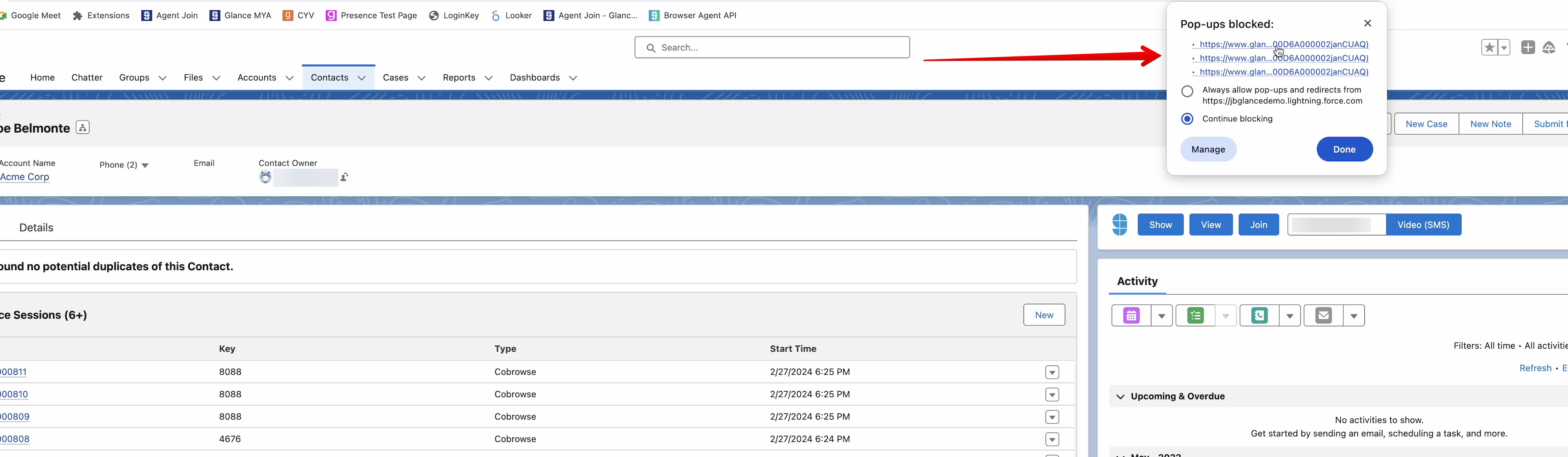
When the sync happens, it will only sync data for one of the records.
Solution for Cause #2
Have the agents click the radio button to always allow pop-ups from their Salesforce org.
Possible Cause #3
The org is configured to use SAML authentication but there is a misconfiguration in the Partner User ID Field field:
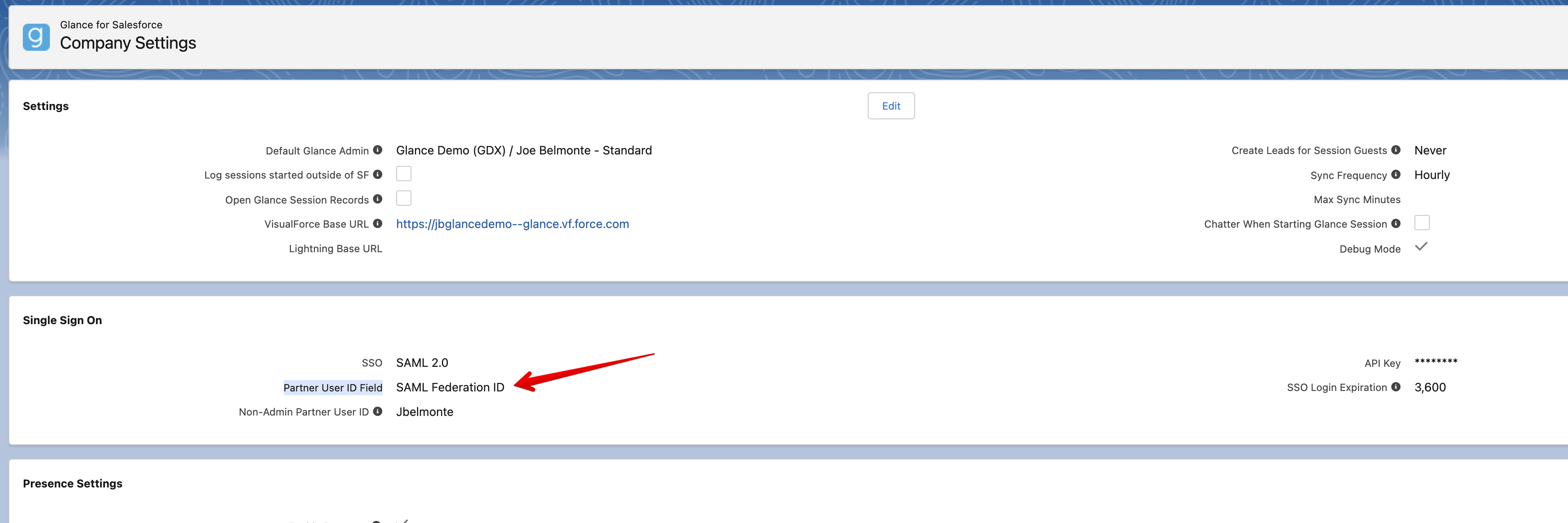
When an org uses SAML for authentication, having a misconfigured PUID field will not cause any problem with authentication - because the PUID is not being used to generate a login key - so the agents will be able to conduct sessions even with a misconfiguration here. However, the user's PUID is involved in matching the records during the sync, so a misconfiguration here would result in the sync not being able to match the sessions correctly.
Solution for Cause #3
Make sure the Partner User ID Field field is configured correctly and that the value for each user in Salesforce matches what's configured for their account in glance.net.


