Chat Troubleshooting
The following are answers to some common chat errors you may come across.
Error: I click the chat button, but it hangs on ‘Loading’
Problem Description
I added the HTML code to add embedded chat to my site, but when I click the chat button it displays ‘Loading’ and never connects.
Remediation
Verify you have set up chat to the correct domain. To verify, try setting up chat again and re-pasting the chat code:
- Go to Service Setup > Recommended Setup > View All link.
- Enter 'Chat with Customers'.
- Go through the chat wizard instructions.
- On the 5th step, Let's make chat work on your website, verify the domain is the one you want to set up with chat. You need the top-level domain, such as https://www.glance.net
- Go through the rest of the wizard and paste the HTML code into your test page and try to chat again.
Additionally, make sure your page is a secure site (HTTPS). Non-secure pages will not work with Salesforce Chat.
Error: Clicking Cobrowse Freezes the Chat Widget
Problem Description
I click the Cobrowse button after starting a Salesforce chat and now my chat widget is frozen.
Remediation
This may occur due to how Salesforce renders Lightning Web Components. Ensure you are using CB version 5.4.5 or later.
Error: No lightning record pages are displayed
Problem Description
The instructions tell me to add the Glance Buttons to Chat Transcript Lightning Record Page:
- From Setup, go to the Object Manager.
- In Quick Find, type ‘Chat Transcript’, then click on Chat Transcript.
- On the left, click Lightning Record Pages and choose the page your agents use during Chat Sessions.
But when I click Lightning Record Pages, nothing is displayed.
Remediation
Your chat record pages may not be set to active yet. To activate your chat record pages:
- Do a chat session:
- On your webpage enabled with chat, select Chat with Expert, to initiate a chat session.
- In Salesforce, select Omni-channel in the bottom-left corner and open the chat record.
- From the chat record page, click the Gear icon in the top-right corner.
- Select Edit Page.
- Click **Activation... **
- Click Assign as Org Default.
- Click Save.
- Go back to Setup > Object Manager > Chat Transcript > Lightning Record Pages. The page should now have the transcript page listed.
Error: I added a chat transcript lookup field, but it’s not available to select in Glance Company Settings
Problem Description
I added a transcript lookup field to the glance session object and moved it in the layout, but it’s not an available option in Glance Company Settings.
Remediation
Update the Glance package to the latest supported version. You may be using an earlier version.
Error: I have no Chat Conversation in my page layout
Problem Description
I enabled Salesforce chat, and when I accept the chat as the agent, I can’t see the chat conversation.
Remediation
Make sure you have the Conversation component on the chat layout page > Save.
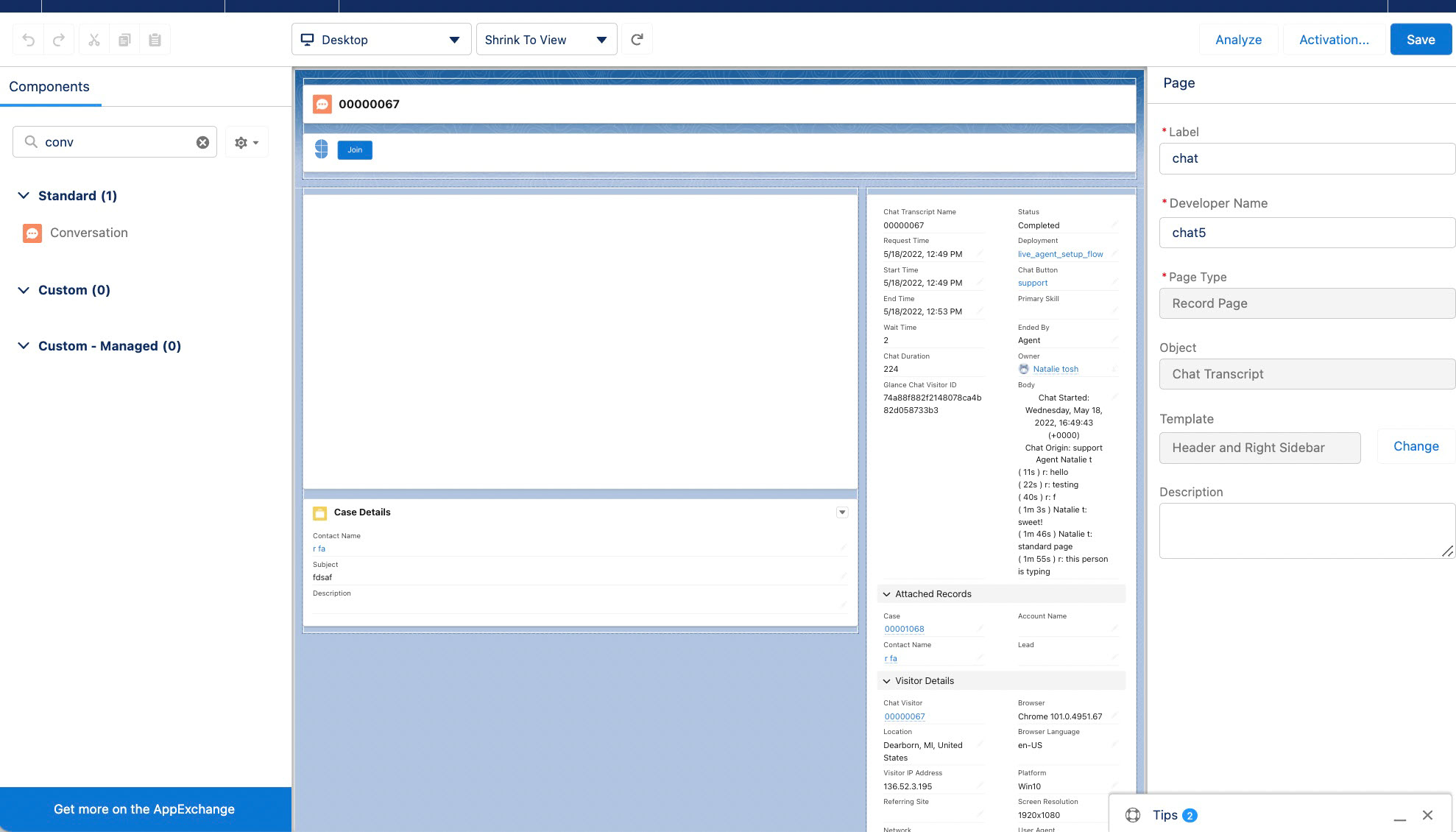
Error: “Glance is not enabled”
Problem Description
When I try to join a session, I get an error that Glance is not enabled.
Remediation Option 1
Verify you have added the permission sets and appropriate settings:
- The permission set for that user is enabled with Glance User.
- The user's profile is enabled to use Glance in Glance Company Settings.
- The Glance button is enabled for the object - check the Glance Buttons section of Glance Company Settings.
Remediation Option 2 If this issue occurs in chat using a different language, verify the chat transcript field is named appropriately. See Using Glance with Salesforce Chat for instructions.

