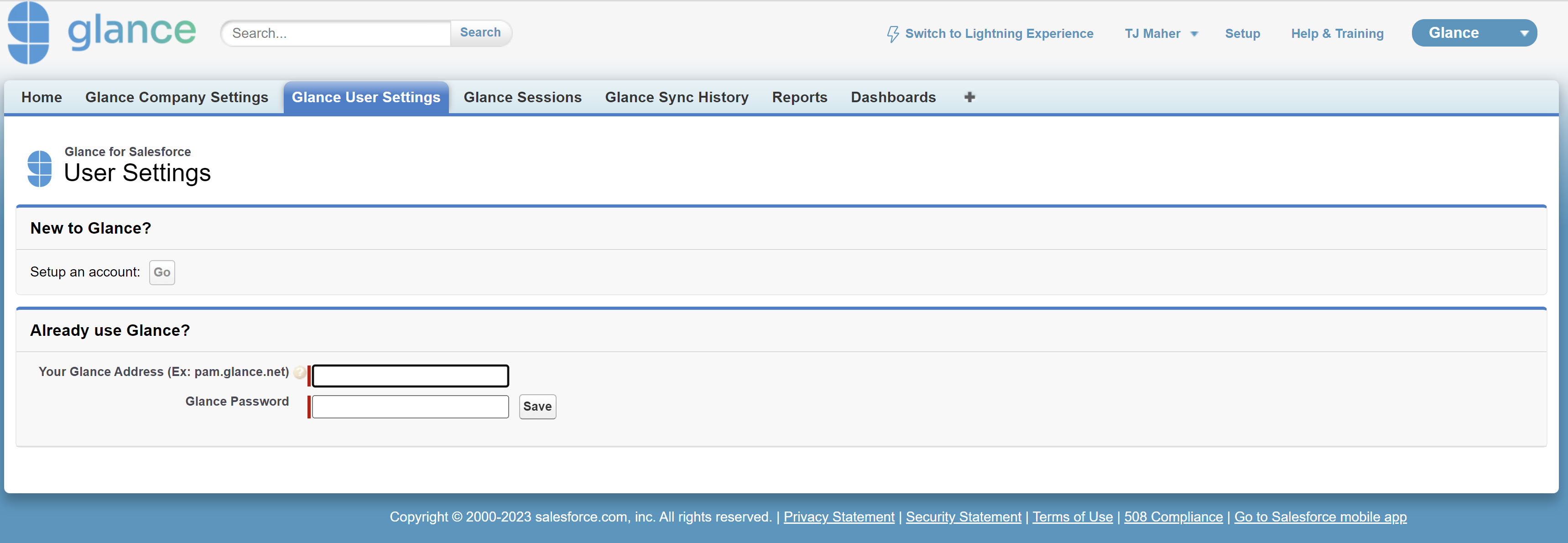Log in to Glance in Salesforce
You will need a Glance username and password with administrative rights. For a Glance account, please contact your Glance representative or submit a case here.
NOTE: Using the same Glance account in multiple Salesforce orgs will cause problems when syncing session data between Glance and Salesforce. If session data needs to be synced to multiple orgs, use different Glance credentials for each org. For more information on troubleshooting sync issues, see here.
After installing the package, you will need to enter your Glance username and Glance password in the Glance User Settings section. The Glance User Settings Tab is used to log in with your Glance credential to sync Glance sessions. You can also hide the Glance User Settings tab by cloning the Glance User Permission set and modifying the permissions so that the page is not visible.
In Lightning
To locate Glance User Settings in Lightning:
- Go to the App Launcher by clicking the 9-dot square in the top-left corner.
- Search for Glance.
- Select Glance.
- From the top navigation bar, click on Glance User Settings.
- Review the License Agreement Terms and click I Accept.
- Click Save.
When finished, go back to Glance Company Settings by clicking on the tab at the top. In this guide, scroll down to the Configuring Glance Company Settings section.
In Classic
To locate the Glance User Settings page in Classic:
- At the top-right corner of your Salesforce instance, click the Salesforce App Menu. A drop-down menu will appear.
- Select Glance.
- On the top navigation bar, click the Glance User Settings tab.
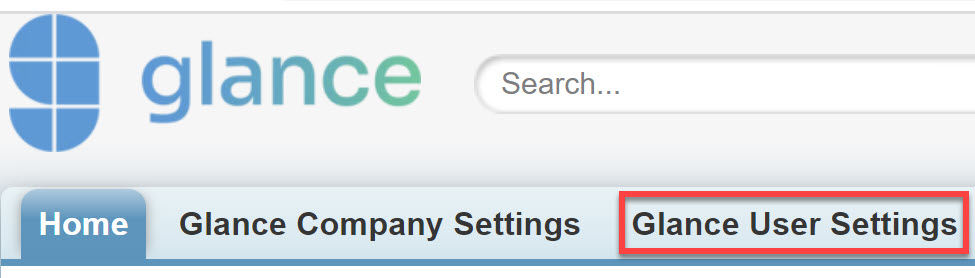
- Review the License Agreement Terms and click the I Accept button.
- Under Already use Glance, enter your Glance Address and Password.
- Click Save.
When finished, go back to Glance Company Settings by clicking on the tab at the top.