Glance Agent Video
Glance offers a variety of video options with within the Glance Visual Engagement Platform in which a customer can see an agent. Personalizing the conversation with video enables your agents to build trust, confidence, credibility, and rapport.
Glance offers:
Multi-Participant Video Features
Requires CB 5.1 or higher
- A responsive UI that supports both desktop and mobile screen formats
- Multi-participant Video (up to 10 participants)
- Ability to add additional guest participants
- Accessible UI (conforms to the WCAG 2.1 AA standard)
- Standard cobrowse features such as PDF/XLS document viewing, masking, gesturing, and remote control
- Salesforce Integration: agents can instantly join video sessions using 1-Click Connect
- Background Effects: blur, color fill, or image fill agent video backgrounds
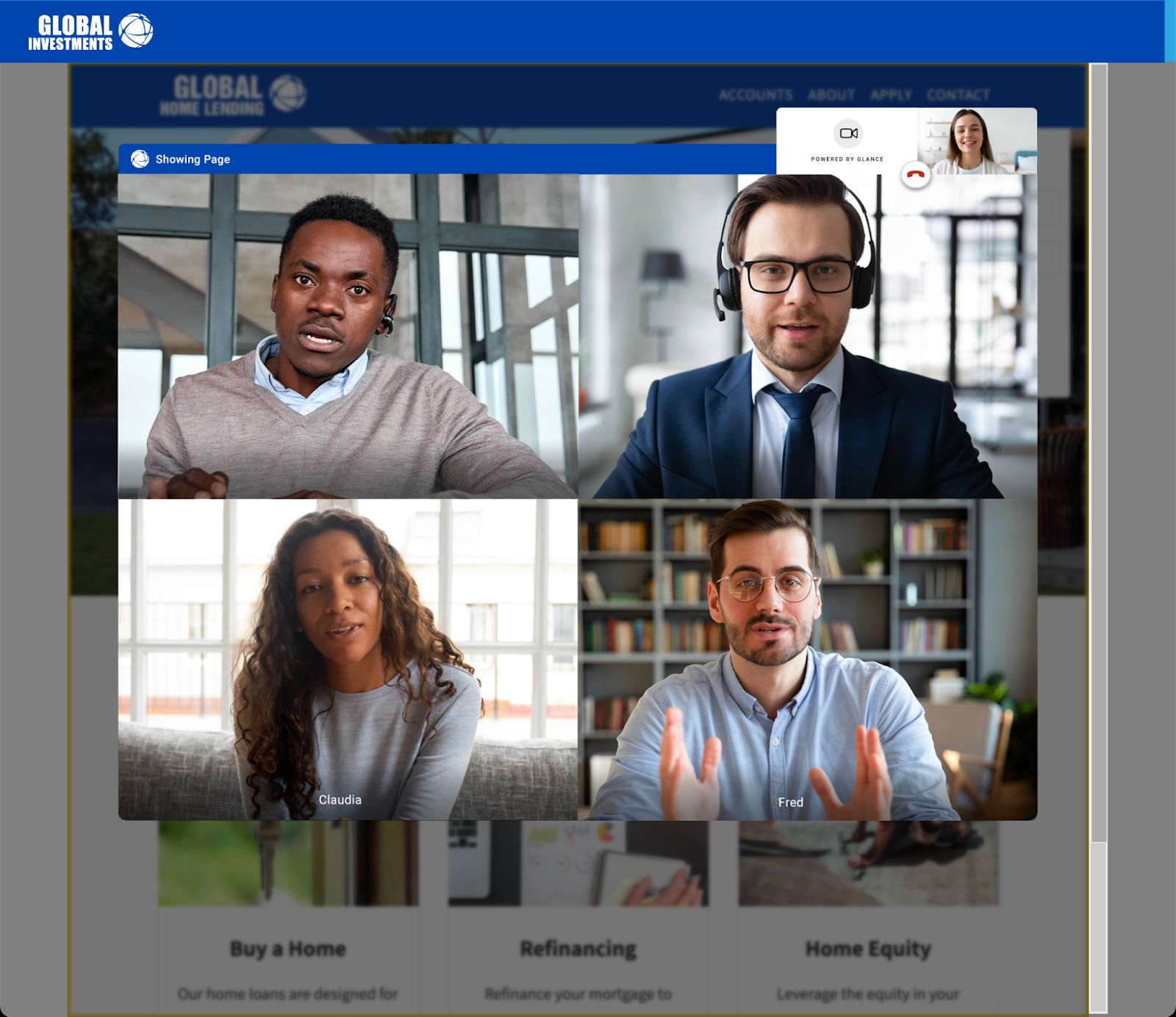
More information on multi-participant video is in this section here.
1-Way Agent Video
Requires CB 4.5 or higher
An agent who has connected to a cobrowse session may now start Agent Video. Formerly, Agent Video always required connecting with the Glance desktop client.
Glance 1-Way Agent Video includes specific system requirements for both an agent and visitor (customer, prospect) to employ the video service.
Agent Video Features
Glance Agent Video features include the following:
- Leverages onboard or external cameras
- Cloud-based
- Scalable
- No proxies on onsite installs
- Can embed in any app
- Background Effects: blur, color fill, or image fill agent video backgrounds
Requirements
To use Agent Video, the following are required:
- The Glance Group account must be set to use Cobrowse version 4.5 or above, or if self-hosting scripts, then version 4.5 must be used.
- The agent must have a subscription plan that allows video.
- The setting Add one way video during screenshare or cobrowse sessions must be enabled in Account Management > Settings.
- If User Roles are in use, the Role must have Use Agent Video during sessions enabled.
- The agent must have a webcam.
Video Background Effects
Requires CB 5.1 or higher
Administrators can choose background effects for agents during the session for Cobrowse and Mobile SDK sessions.
Enabling Background Effects
To enable this feature, select the following settings depending on which experience you want agents to have.
See the System Requirements page for details on what is required to use background effects. If agents have issues with video during the session, see the troubleshooting section.
Navigate to Account Management > Settings > Manage your video settings.
- Under Background Effects, choose the background effects you want to be enabled:
- Enable Agents to use video background effects: allows the agent to add background effects.
- Enable visitors and guests to use video background effects: allows visitors and guests to add background effects.
- Enable button for agents to toggle background effect on/off: displays a button for the agent to toggle background effect on/off.
- Enable button for visitors to toggle background blur on/off: displays a button for the visitor to toggle background blur on/off.
- Under Agent Background Effect, choose the agent video background experience:
- Role: Indicates which role you are updating the background for.
| Effect | Description | Options |
| Blur | Blurs the agent’s background. | None |
| Image | Choose an image to display behind the agent. | Select a background that has been uploaded to Manage Background Images. |
| Fill | Choose a color to display behind the agent. | Enter the hex value for the color you want to use. |
-
Manage Background Images: Upload a file to use for the background replacement. You can upload up to five files at a time.
- Glance recommends using an image that is 1280 x 720 pixels
- Minimum Supported File Size: 640 x 360
- Maximum Supported File Size: 1280 x 720
- Supported File Types: JPEG, PNG
- There is a total file size limit of 1 MB.
NOTE: If your background features a logo or text, ensure the image is 1280 x 720 pixels, with the logo/text positioned 160 pixels from the side borders and 50 pixels from the top border.
-
Insufficient Hardware Behavior: Choose which experience you want if there is insufficient hardware for agents or visitors/guests to use background effects:
- Show no video
- Show video with no background effect
-
Select the Video Size at Session Start. Choose between Off, Small, or Large for the video size to begin your session within the Staging and Production environment.
-
Click Save.
During the session, if the toggle button is enabled, agents can turn their background effects on or off during the course of the session from the gear icon > Video Background Effects.
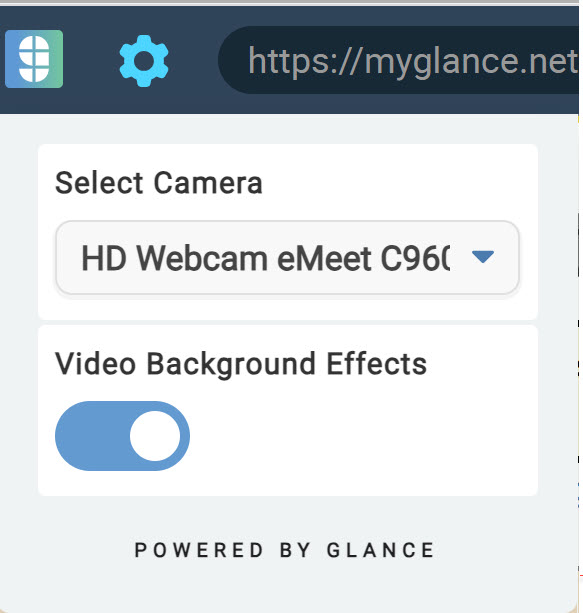
Visitors and guests can toggle their blur off from the blur icon while Cobrowsing on a mobile device or computer.
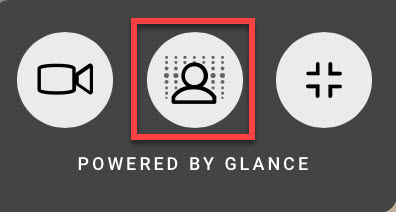
Best Practices for Agent Background Selection
-
In general, light replacement backgrounds work better because the algorithm attempts to 'feather' the edging which will always look more distinct if there is a big disparity between the colors.
-
A detailed background (picture of an office/branch) may work better than a solid color.
-
Make sure the agent has proper lighting and is centered in view as the background detection algorithm is trained for the human to be in the center.
-
Whenever possibe, minimize wide variations in color in the agent’s physical background (e.g., columns that are white versus black).
Usage
The g icon is available from the left side of the agent control bar. This menu has commands including requesting remote control. Not all accounts are configured to see this menu.

If you meet the requirements listed above, the agent control bar contains the video button.
To use agent video:
- Click the video button on the agent control bar.
- The first time you use video, your browser presents a warning. Click Allow.
- When agent video is active, the video button glows white.
Integration
When connecting to Cobrowse from Salesforce using Glance for Salesforce, if the agent has the Glance – AgentVideo Custom Permission then video will automatically start.
Other agent software integrations can connect to Cobrowse with a URL like:
https://www.glance.net/agentjoin/AgentView.aspx?sessionkey=<key>&agentvideo=1
The agentvideo=1 parameter will attempt to automatically start agent video. If using the agentjoin URL returned by the LookupPartnerSession API, add the agentvideo=1 parameter to that URL.
Troubleshooting Agent Video
- If the video button does not appear, double-check the requirements above.
- Confirm that the camera is not already being used by another application.
- Confirm that the Glance web page has been granted access to the camera.
- When video first starts, you will see a permission dialogue like this one pop up. Click "Allow":
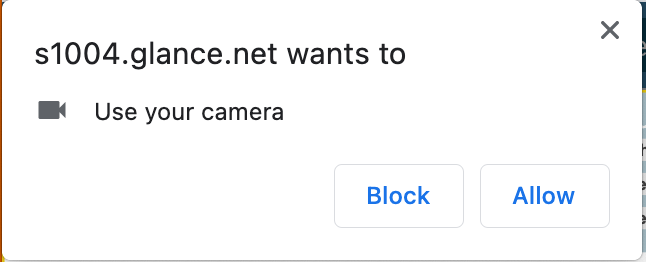
- If you see a camera icon with a red X in the upper right corner of the window, click on it and then click Always allow... and then Done.
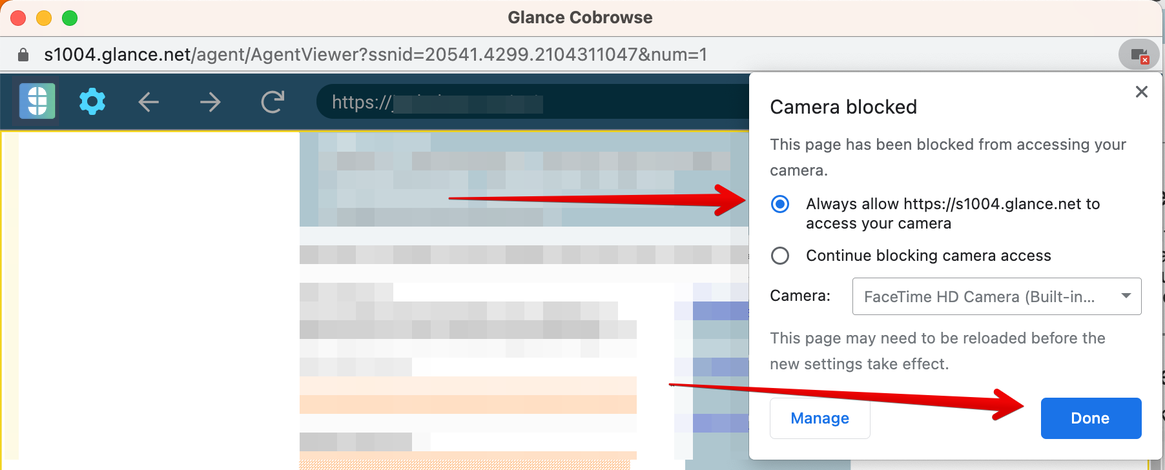
- Confirm that the browser can access the camera.
- You can do this by navigating to this test webpage.
- This is a third party simple WebRTC diagnostic page. You should be able to click "Open camera" and see images from your camera displayed on the page.
- If this doesn't work, please contact your IT department to troubleshoot the problem with your webcam.
- Open the browser development tools to the Console tab, often a message or error will be shown. There is additional logging to the console for various events.
- Contact Glance Support if you are still having problems.


