HAR File
Glance Customer Care may occasionally need additional information about the network requests that are generated in your browser. A member of the team may ask you to record a HAR file, or a log of network requests, while that issue occurs. The following instructions describe how to generate a HAR file within different internet browsers.
Generating a HAR File in Chromes
- Open Chrome and navigate to the page where the issue is occuring.
- Click the vertical ellipsis button and select More Tools > Developer Tools.
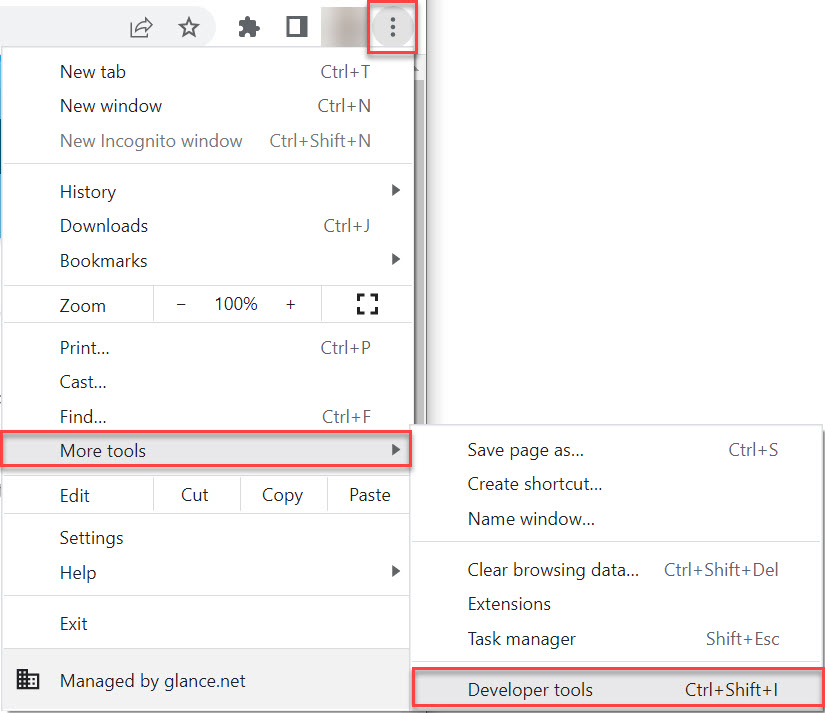
- Select the Network tab.
NOTE: If Customer Support has requested a HAR file with WebSockets, select the WS option in the Network tab. Reload your browser to start seeing the traffic over the WebSocket.
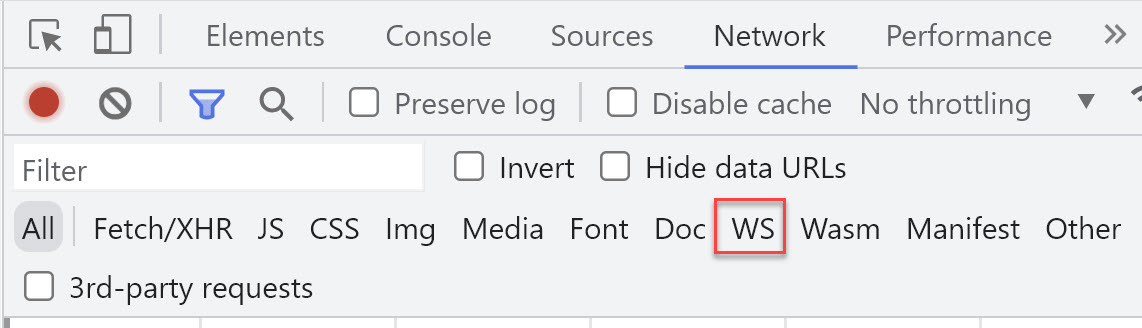
- Confirm the record button in the upper left corner is red. If it is grey, click the button once to start recording.
- Check the Preserve Log box.
- Click the Clear button to clear any existing logs from the network tab.
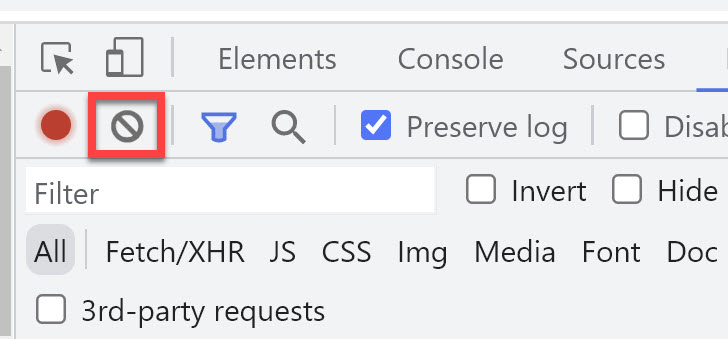
- Reproduce the issue while the network requests are recorded.
- Click the download button to save the file to your computer. Save the file as "HAR with Content".
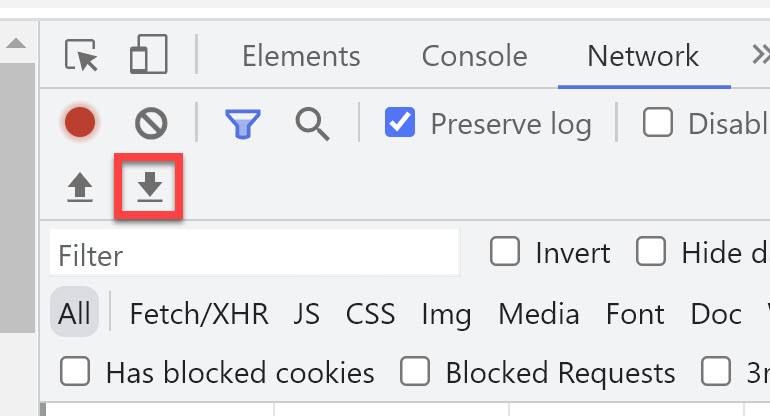
- Upload the HAR file to your ticket with Glance Customer Support for further investigation.
NOTE: For any issues generating the HAR file in Chrome, review Google's Help Center document Capture Web Session Traffic.
Generating a HAR File in Firefox
- Open Firefox and navigate to the page where the issue is occuring.
- Open the Network Monitor.
- Reproduce the issue while the network requests are recorded.
- Right-click anywhere under the File column and click Save All As HAR.
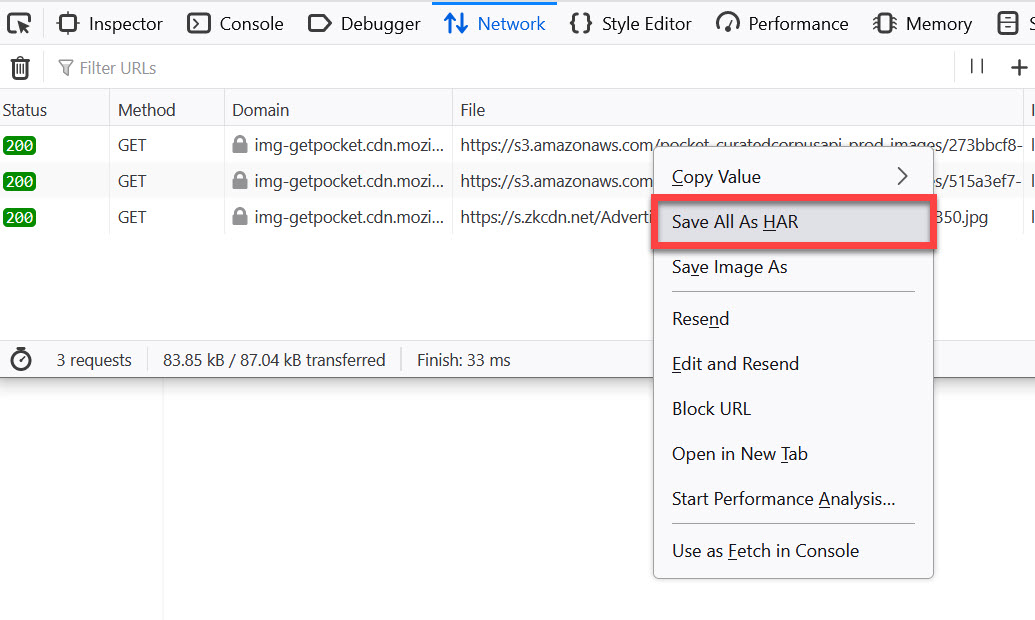
- Save the HAR file to your desktop.
- Upload the HAR file to your ticket with Glance Customer Support for further investigation.
NOTE: For any issues generating the HAR file in Firefox, review Firefox's source document Network Monitor.
Generating a HAR File in Safari
- Open Safari and navigate to the Develop menu.
NOTE: If you don't see the Develop menu, refer to Use the developer tools in the Develop menu in Safari on Mac
- Select Show Web Inspector.
- Click the Network tab.
- Reproduce the issue while the network requests are recorded.
- Click the Export icon and save the HAR file.

- Upload the HAR file to your ticket with Glance Customer Support for further investigation.
NOTE: For any issues generating the HAR file in Safari, review Safari's Developer Website Web Inspector.
Generating a HAR File in Edge
- Open edge and go to the Network Tool.
- Click the Network tab.
- Reproduce the issue while the network requests are recorded.
- Export captured traffic as a HAR file.
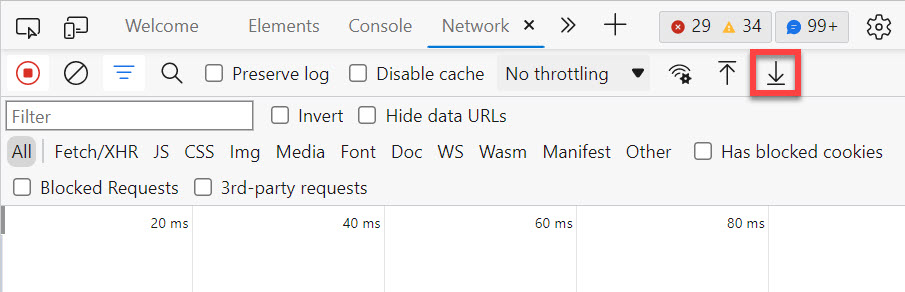
- Upload the HAR file to your ticket with the Glance Customer Support for further investigation.
NOTE: For any issues generating the HAR file in Edge, review Edge's Website Inspect Network Activity.


