Document Sharing
Requires CB 5.2 or higher
Document sharing is a feature that allows visitors and agents to share documents with each other during the session. Users can optionally save the files shared with them to their local computer. This is additive to our existing support for PDF and Excel Cobrowsing, which provides the ability to cobrowse PDF or Excel documents hosted on the customer website.
- Only PDF, XLS, and CSV files are supported.
- Document sharing from the agent/visitor desktop is only supported in Cobrowse 5.1 and later.
- Document sharing is not supported on unsecure pages.
- Only the 'Accessible' Cobrowse widget is supported.
- Agents must join the session through a web browser not the Glance Client.
NOTE: Glance does not keep a copy of any document shared during a Cobrowse session.
File Size Limits
Shared by Agent
| Type | Visitor Can Download | Visitor View Only |
| 10MB | 10MB | |
| XLS/CSV | 5MB | 5MB |
Shared by Visitor
| Type | Agent Can Download | Agent View Only |
| 5MB | No limit | |
| XLS/CSV | 5MB | No limit |
Enabling Document Sharing
To enable document sharing, select the following settings in Account Management.
To share files:
- Visitor to share files from their computer
- Agent to share files from their computer
To download files:
- Agent to save files that visitor has shared
- Visitor to save files that Agent has shared
Agent-Initiated Sharing
If the agent would like to share a document with the visitor during a session:
- From the Document Share icon in the agent viewer > Choose a File>.
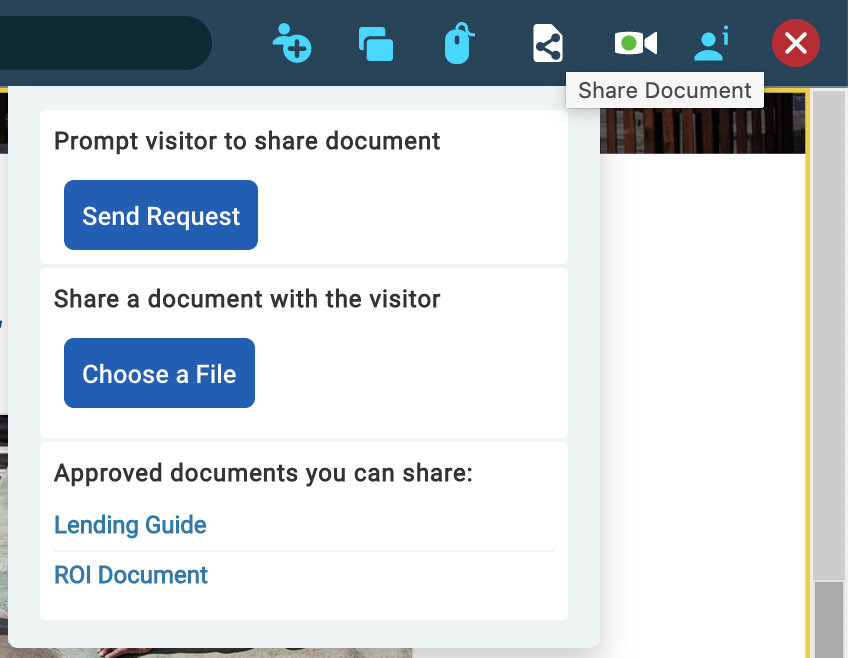
- The agent is prompted to choose a file from their local computer > Open.
- The agent gets the opportunity to preview the file, then clicks Share.
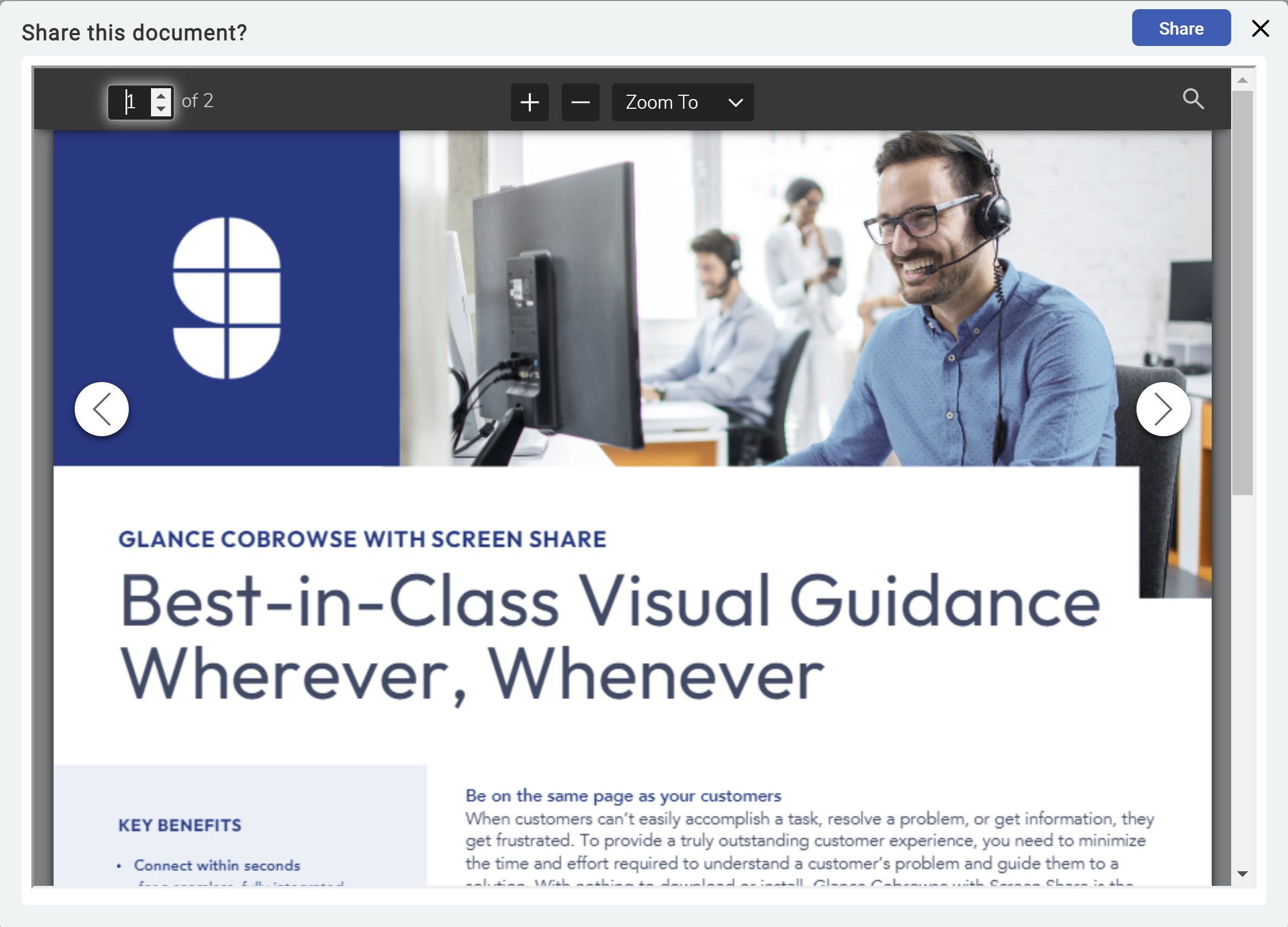
- The agent is cobrowsing the document with the visitor.
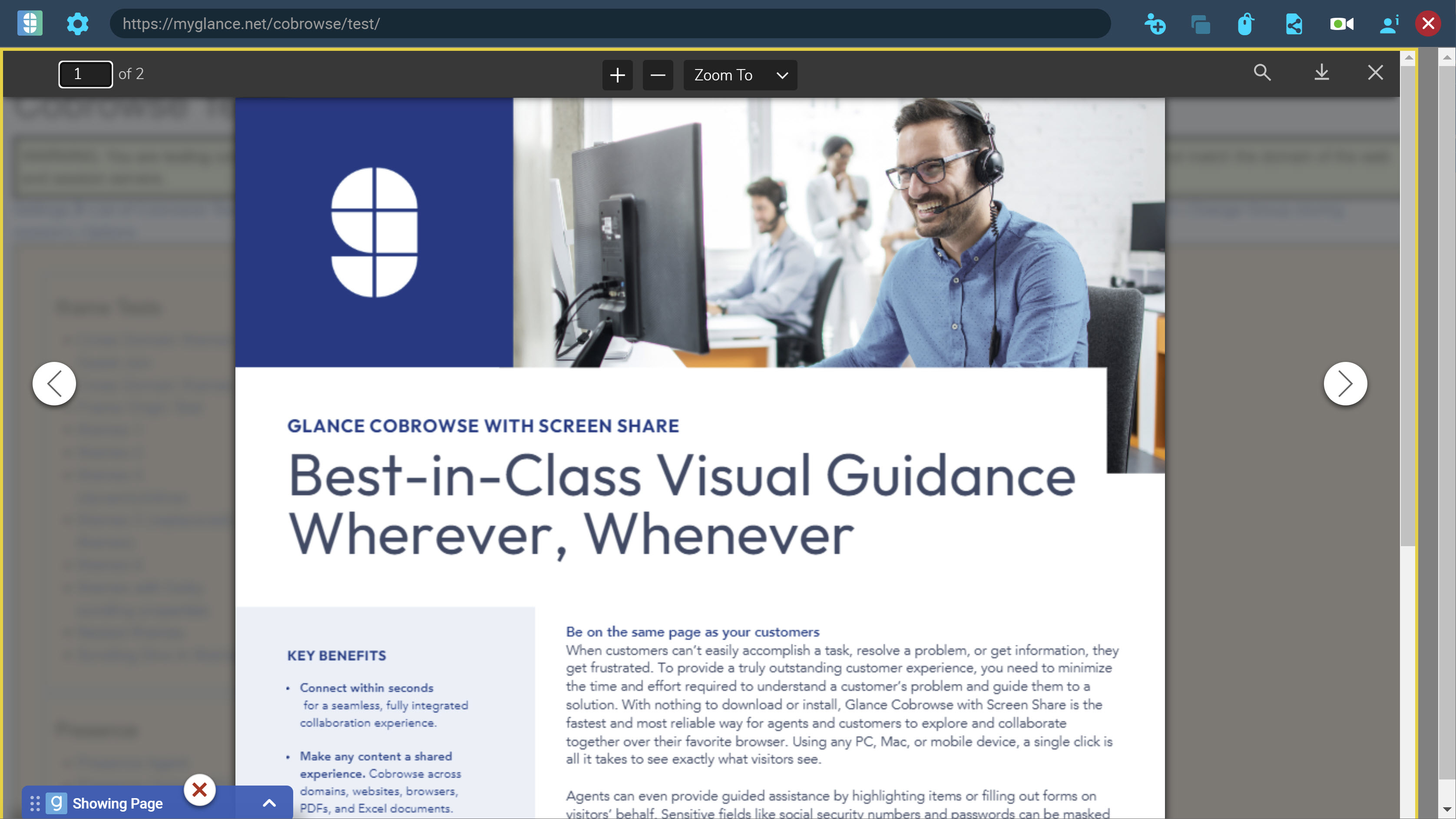
- Click the magnifying glass to search for text within the document.

- The visitor can download the document to their local drive if this function is enabled.
- Click the X in the top-right corner to close the document.
Visitor-Initiated Sharing
If the visitor would like to share a document with the agent during a session:
- The agent clicks the document share icon >Send Request.
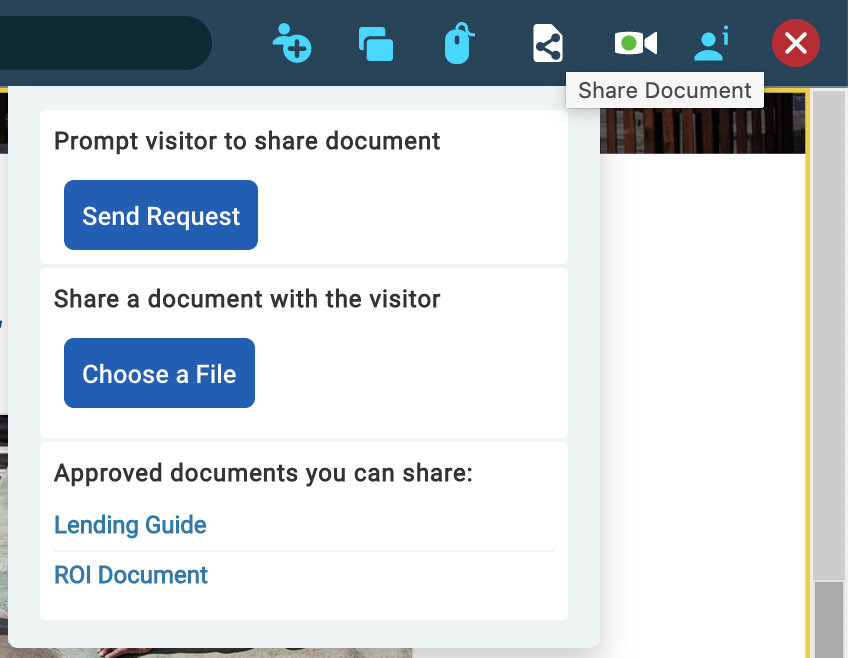
- The visitor accepts the request.
NOTE: The url used for the Terms and Conditions link is configured by a Glance admin under Settings > Cobrowse Settings > URL Configuration > Document Sharing Terms URL.
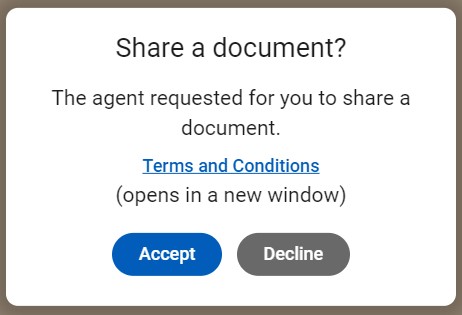
- The visitor is prompted to drag or open a file from their local computer.
- The visitor gets the opportunity to preview the file, then clicks Share.
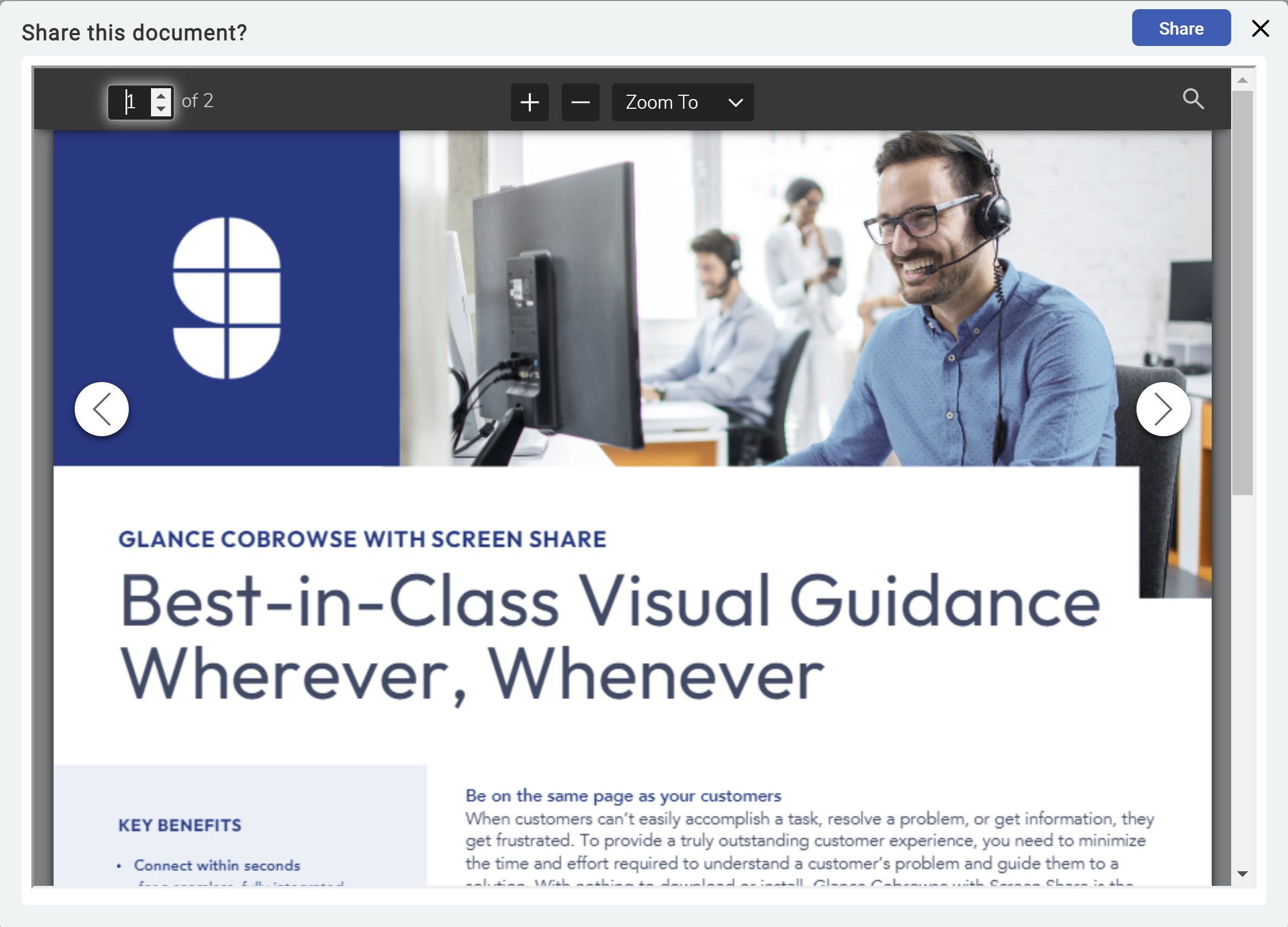
- The agent can cobrowse the document with the visitor.
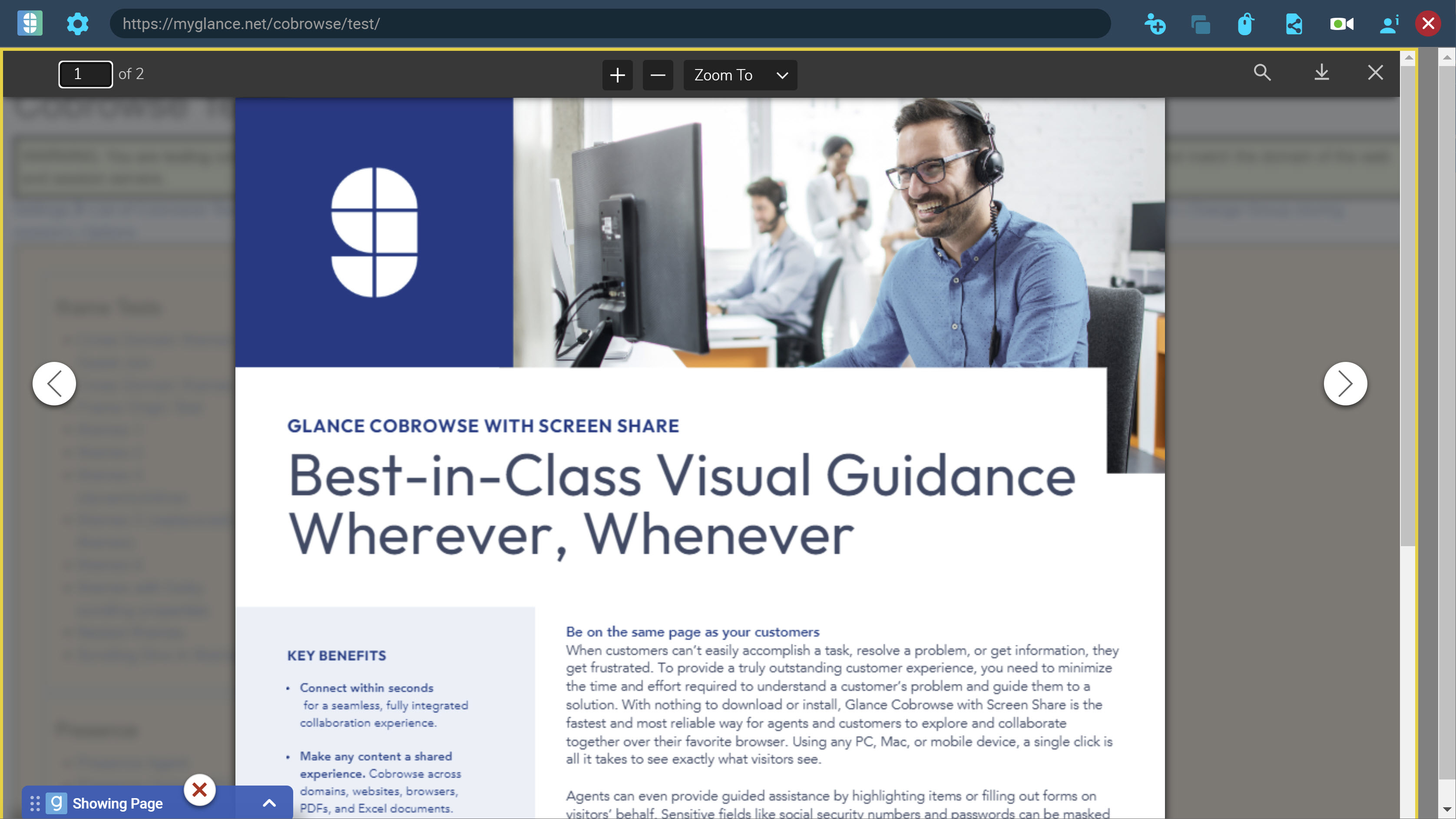
- Click the magnifying glass to search for text within the document.

- The agent can download the document to their local drive if this function is enabled.
- Click the X in the top-right corner to close the document.
Document Sharing Links
Glance offers the ability to add links to approved PDF, CSV, and Excel documents that agents can share in a session. Once you add documents in the Account Management site, the document is shown in the Document Sharing modal in the Agent Viewer.
You can upload a total of 20 links that reference PDF/CSV/XLS files.
Before You Begin
Configure the CORS headers on your resources to allow requests from glance.net during the session.
To add document sharing links:
- From Account Management>Settings>Manage your cobrowse settings, scroll to the Document Sharing Links for Agents section.
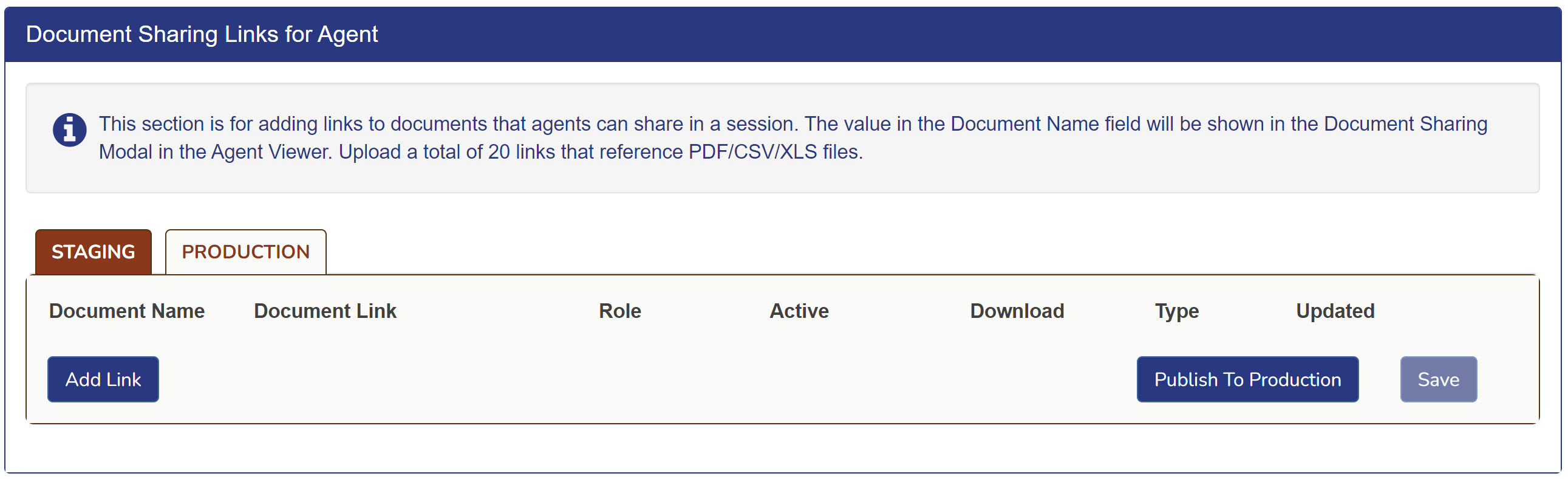
- For Document Name enter the name you want to display for the link in the agent viewer.
- For Link, add a link to the location of the file.
- For Role, select the role that needs to access the document.
- Select the Active checkbox to make the file active for the agent.
- Select the Download checkbox to make the document downloadable.
- For Type, select the type of document: PDF, or Excel/XLS.
- Click Save to add the link.
- Once you are satisfied with your changes in Staging, click Publish to Production.
Using Document Sharing Links
If a document sharing has been configured to Active in Account Management:
- From the document share icon > Select a file from the list of Approved documents you can share.
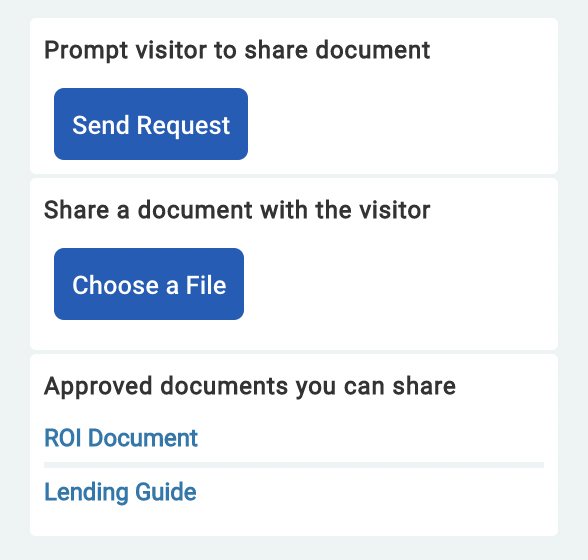
- The agent gets the opportunity to preview the file, then clicks Share.
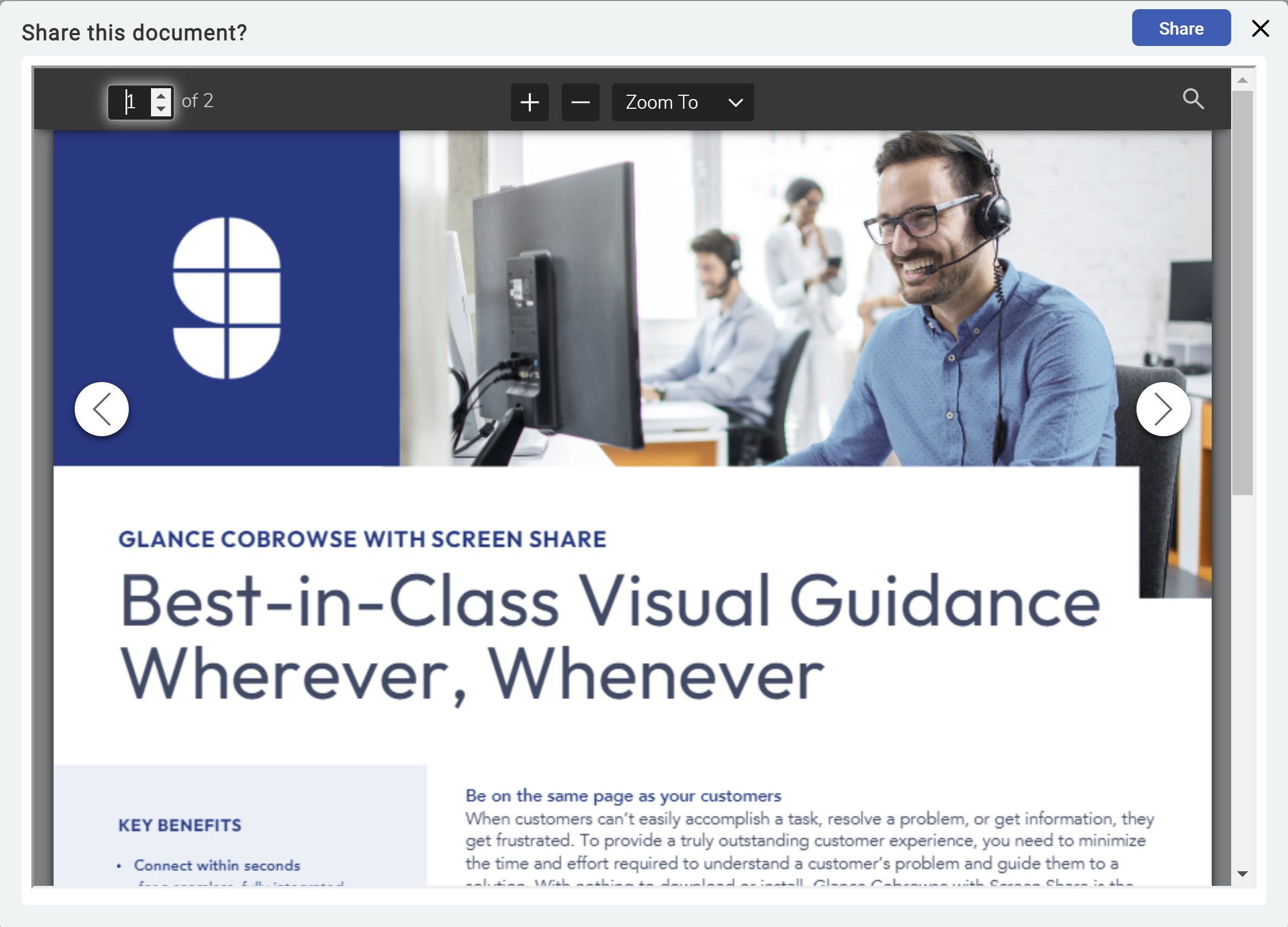
- The agent and visitor can cobrowse the document together.
- If this capability is enabled, the visitor can download the document to their local drive.
- Click the X in the top-right corner to close the document.
Events
For events related to document sharing, see Cobrowse Visitor Events and Browser Agent API Events.


