Trouble Starting a Session?
Challenges with Connecting
Typical connection issues include:
- Firewall blocks the download
- The guest cannot find the downloaded file
- The guest chooses not to "run" the download
- Security software prevents the guest from running the download
- Guest lacks the privilege to install the download
- Guest's security software quarantines the executable
- Guest's corporate firewall blocks its connection
Glance Screen Share employs multiple browser-based technologies and automatically selects the best one to use with each guest. Everyone connects quickly, sees virtually no UI that might confuse or distract them, and never finds unwanted icons left behind.
To adjust guest connections:
- Connect instantly (no download), usually with a general-purpose viewer.
- Get a compact, high-performance viewer, which most first-time guests install in less than 15 seconds.
In the first option, there is no download, install, security warning, or additional clicks. Guests connect instantly with their favorite browser on any PC, Mac, or Linux computer, smartphone (iPhone, Android), or tablet (iPad, Android). Glance Screen Share's general-purpose viewer runs inside the Guest's browser, using AJAX technology. The device does not need Java or Flash, nor does the Guest have to install a plug-in or download a custom app. Afterward, the session ends, and nothing is left behind.
The second option lets hosts ensure that their guests enjoy the best possible viewing experience. As each guest joins the session, Glance Screen Share silently and automatically selects the best viewer technology to use. The various Glance Screen Share viewers download quickly (less than 1.5 MB) and set up in seconds, often without additional clicks.
Viewers include:
- Native (executable) viewer for Firefox, Chrome, or Edge on PCs.
- Unsigned (running sandboxed) Java applet viewer for Java-enabled browsers on PCs and Macs.
- Built-in native viewer for Guests joining from a PC or Mac that already has the Glance client.
- AJAX viewer for PCs, Macs, and any modern mobile device (smartphones and tablets).
Should Glance Screen Share's best first choice fail, it automatically tries the second (or even third) choice. Glance Screen Share supports every technology needed to connect nearly any device, quickly and reliably.
Glance was downloaded and installed, but the session won't start
If you cannot start a session, check to make sure Glance (or Glance.exe) appears in your security software's list of allowed programs. Most third-party internet security programs are designed to prevent a new application on your computer from talking to the internet. A security program will usually prompt you the first time you start a Glance session. Tell it to Always Allow Glance access to the internet. You might try momentarily disabling the security software to see if the problem goes away. Contact your IT specialist or call Glance if you need assistance with configuring it.
Common products that could interfere with your Glance Screen Share sessions include:
- Norton™ Internet Security
- Norton™ Antivirus
- ZoneAlarm® Internet Security Suite
- Kasperski® Antivirus
- AVG™ Anti-Virus
- Google™ Web Accelerator
On Windows, I get an error that says "Glance Is Already Running"
On Windows, when launching the Glance Client, I get this error:
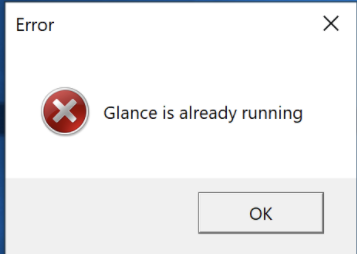
To resolve this issue:
- Navigate to your Windows tray and find all instances of Glance:
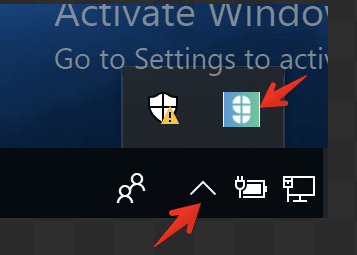
- Click on the Gear icon > Advanced, and select the option to Exit Glance.
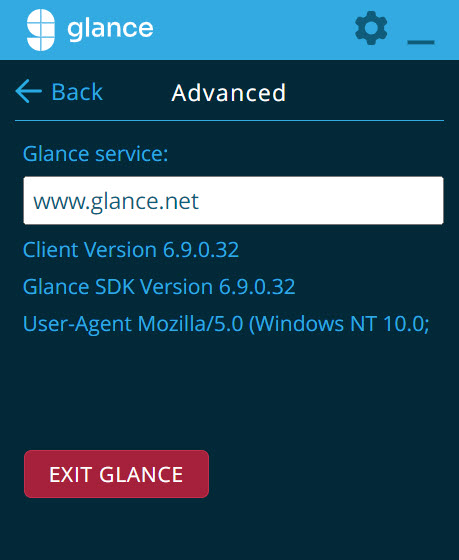
- Repeat this for each G icon you have.
- Relaunch Glance from your applications Menu.
Whenever you want to use Glance moving forward, it will be available in your Tray. Always launch Glance from your Tray.
I enter my credentials and click log in but nothing happens
- Click on the Gear icon > Advanced, and verify "www.glance.net" is populated underneath Glance Service.
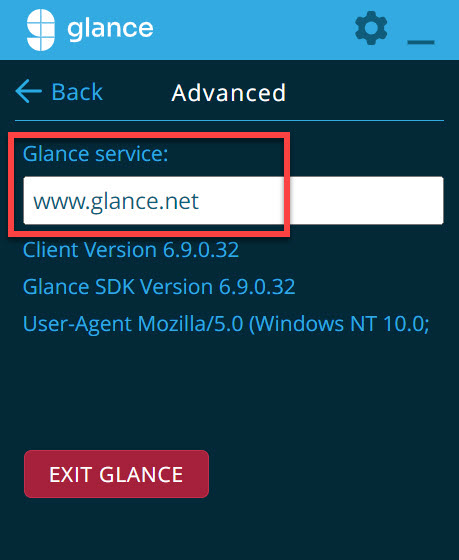
The message "Glance is unable to connect securely" when starting a session
If you try starting a session and get a message saying "Glance cannot connect securely…", there's a problem accepting our SSL certificate.
To disable Glance's secure login feature, follow the steps below:
For PC users
- Click the G icon in your system tray. A menu is displayed.
- Choose the Settings option.
- Select the Account tab.
- Place your pointer in the large blank space below the Manage button.
- While holding down the Shift key on your keyboard, double-click your mouse.
- A Network information section is displayed. Uncheck Secure login.
- Click OK.
For Mac users
- Click the G icon in the Menu Bar (near your clock). A menu is displayed.
- Choose the Settings option.
- Select the Account tab.
- In the Network information section, uncheck Secure login.
- Close the Settings window.
Desktop background vanishes when a Glance Screen Share session starts
Many background designs are detailed, which creates data that Glance has to transmit. To speed up performance, Glance usually turns off your computer's background during a session. The background reappears when your Glance session ends.
If you would prefer to keep your desktop background visible during sessions, follow these steps:
- Click on the G icon.
- Select Settings.
- Click on the Advanced tab.
- Uncheck Hide desktop background.
Connecting through a corporate firewall or network security device
Glance works through most network security devices. However, some may have a network policy that disrupts Glance sessions. Your guests might not be able to connect or your session might pause or drop unexpectedly — a few seconds or even a few minutes after your guests connect. You may be able to start another session (or your guest might manually reconnect), only to see the new connection fail again in the same manner.
If you or your guest connect through a corporate network and experience any of these symptoms, contact your respective IT department for help resolving the issue.
Since TLS is more efficient than HTTPS, a company that blocks port 5501 might consider adding a rule to their firewall policy that allows outbound connections to those ports at the http://glance.net servers.
Issues Entering Login Information
- If you are having issues entering login information or selecting text boxes in the login area, ensure your video drivers are up-to-date.
- If your Cobrowse or Screen Share sessions freeze or don't display properly, check to see if you have the Intel Iris XE Display driver.
You can update drivers using the instructions below.
Update Drivers in Windows
-
In the search box on the taskbar, enter "device manager", then select Device Manager.
-
Select a category to see the names of devices, then right-click (or press and hold) the one you would like to update.
-
Select Search automatically for updated driver software.
-
Select Update Driver.
Update Drivers in Windows 11
-
Download this driver.
-
Restart your computer
-
Restart Glance.
Update Drivers in MacOS
-
Click the Apple logo.
-
On the Apple menu, click Software Update.
-
If there is a Mac OS X update available, you can install it. If there is a graphics driver update, it will be included in the Mac OS X update.

