Customizing Glance Join Pages
When your customers or session guests use Glance for desktop viewing or sharing, they will go to a Join Page to connect them to a session. Out of the box these Join Pages will be styled to Glance's branding. As an admin in your group, you have the option to customize the Join Pages to match your company's branding.
When are Join Pages used?
-
Customers or Guests joining Desktop Show sessions hosted by one of your Glance users.
-
Customers joining Desktop View sessions hosted by one of your Glance users.
-
Customers initiating Desktop Show sessions for one of your Glance users to join.
-
Customers joining mobile camera share sessions.
In the first two use cases, the Join Page asks for information from a Session Guest like a Session Key or a name, phone, or email address, if required. After that, the Join Page will either connect the guest as a viewer or deliver the Glance client to show their screen.
In the third use case, the Join Page simply delivers the Glance client to your customer and starts a session to show their screen to an authenticated user in your Group.
For each use case, these pages have been designed to make the connection process as simple and quick as possible.
Customize Join Pages
The Page Customization editor can only be accessed by administrators in a Glance Group.
To find the branding editor:
-
Log in at www.glance.net/login
-
From Account Management, click the Settings tab.
-
Under Branding, click on Manage your page customization settings.
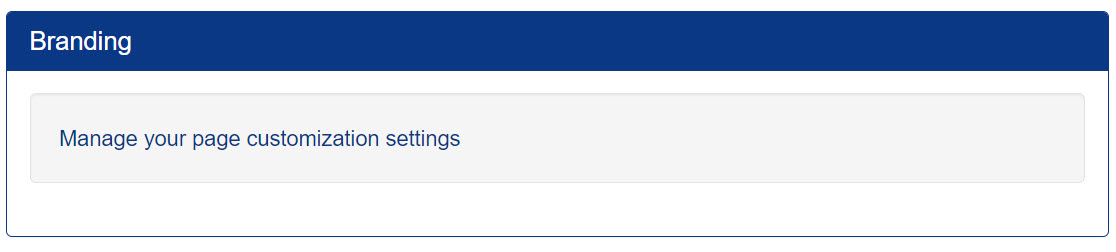
-
On the left hand side of the page, edit the customization options. The right hand side of the page will give you a preview of how parts of the page will look according to the customization options applied.
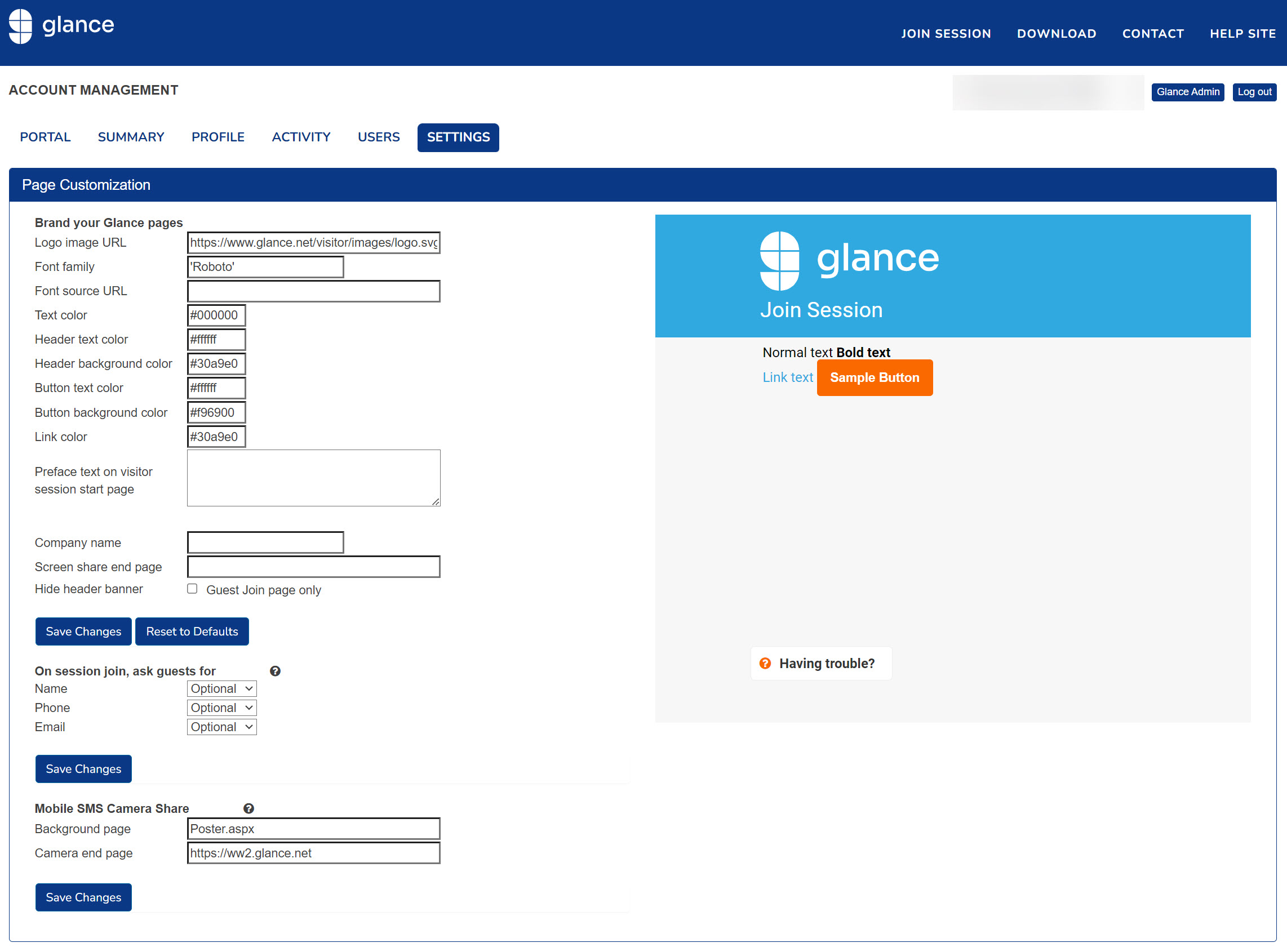
The following describes all the available options to brand your Glance pages:
-
Logo image URL: Enter your Logo image file URL. Glance supports SVGs and PNGs, with or without transparency.
-
Font family: If you are using a standard web font, specify it here. If you are using a custom font, enter the URL to retrieve it (see below), and specify the font family from your source file. By default, the pages use Roboto.
NOTE: Custom fonts are not applied to buttons.
-
Font Source URL: Enter a URL for a font file on your CDN or elsewhere to pull in. Glance supports TTF/OTF and WOFF but recommends using TTF.
-
Text color: Change the color of all body text.
-
Header text color: Change the color of the header at the top, showing your logo and context for where in the connection process your customer is (preview shows Join Session).
-
Header background color: Change the color of the header at the top.
-
Button text color: Change the color of the text in the sample button.
-
Button background color: Change the color of the sample button.
-
Link color: Change the color of linked text.
-
Preface: Enter text to display at the top of your Join page before a guest joins, such as a legal disclaimer or a slogan.
-
Session End Landing Page: Enter a URL for where a guest can be redirected after you end a Show session. If left blank, guests will go to a Glance promotional page.
-
On session join, ask guests for: Choose which information is collected from guests when they join the session.
NOTE: These settings only apply if you have disabled Data Capture for Name, Phone, Email on Group Settings. To change this setting, go to the Settings tab. You can also toggle the setting by Role.
Customize Mobile Camera Share Join Pages
You can customize the join and end pages for Mobile Camera Share.
- Scroll to the Mobile SMS Camera Share section.
- For Background page, enter a URL of the page to display in the background while the mobile device is prompting the user to show their camera.
- For Camera end page, enter a URL of the page to direct customers when the session ends.


