GlanceGuest on Mac
You may need to instruct visitors using macOS to update their permissions on their computer to enable Glance. Permissions requirements vary depending on the type of session:
View-Only Sessions
A session where an Agent starts a View session with a visitor.
-
The first step is for the visitor to download the GlanceGuest application. This can be done in one of the following two ways:
-
The visitor opens a web page using the the agent's glance address as the URL and enters the session code, which auto-downloads the GlanceGuest application to the visitor’s computer.
-
The visitor starts a session from the Visitor Start page (e.g.,
https://glance.net/visitor/start/?groupid=12345).
-
-
After the visitor follows the on-screen prompt to unzip the downloaded file and double click GlanceGuest.app to open it, the following system alert will appear. The visitor should click Open.
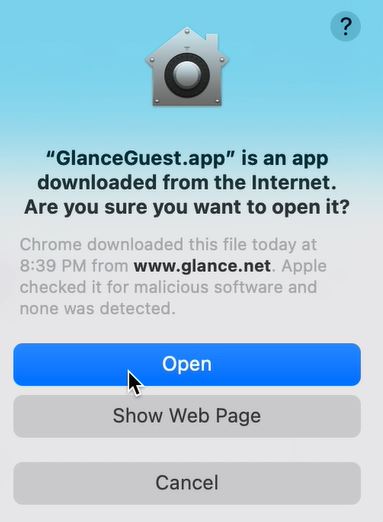
-
The visitor will then see instructions on giving Glance permission to record the screen. The visitor should click on Open System Preferences.
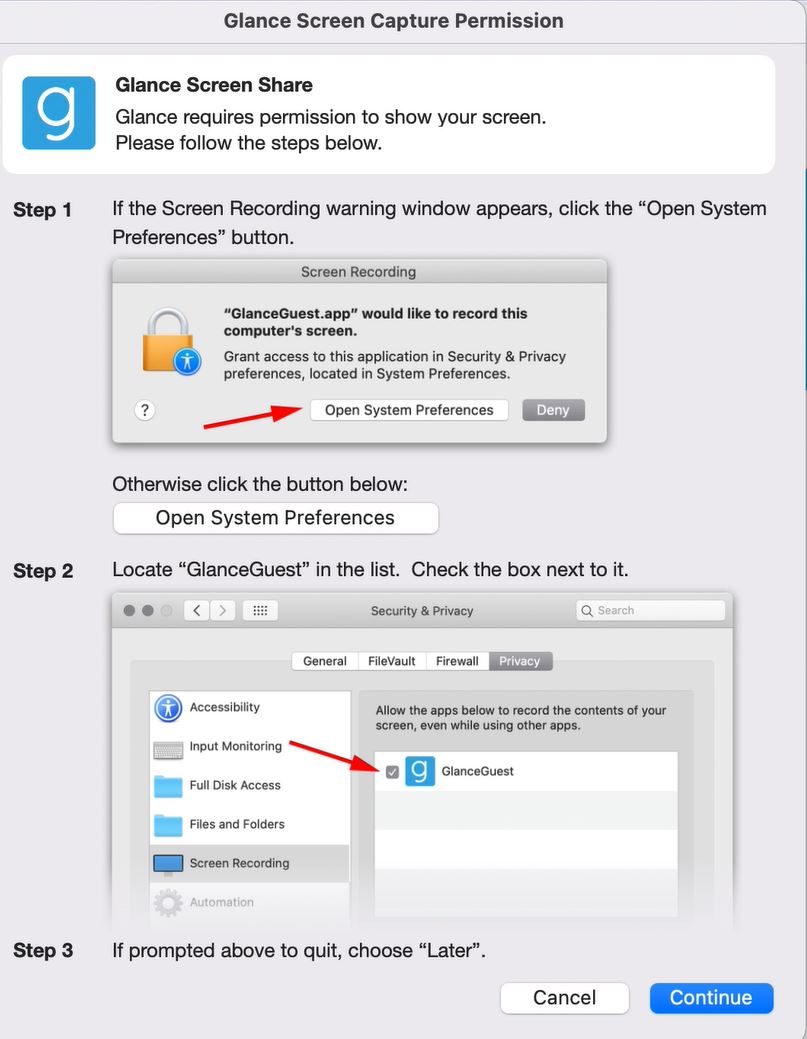
- When the Security & Privacy panel opens, the visitor must click the lock icon and authenticate to make changes.
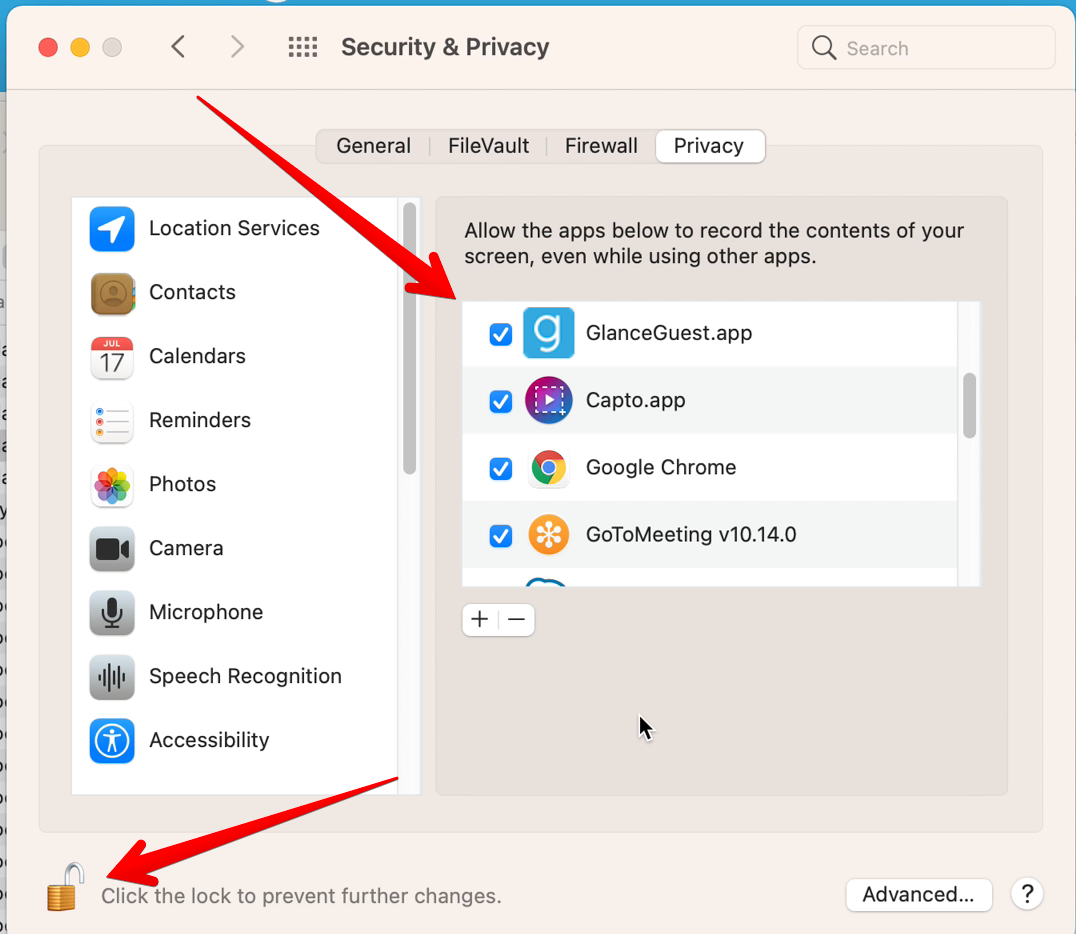
-
When the visitor clicks the GuestGuest checkbox in the panel an alert displays saying that the GlanceGuest.app will not be able to record contents of the screen until it is quit.
-
The visitor should to click Later.
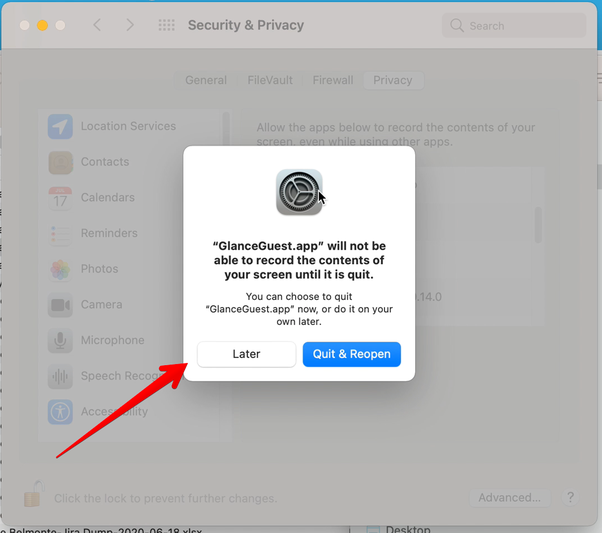
-
The visitor should go back to the session start page and click the link right after allow the agent to view your screen.
-
The visitor will see an confirmation from the browser to open the GlanceGuest.app. They should click “Open GlanceGuest.app”. They then need to click Allow to start the session.
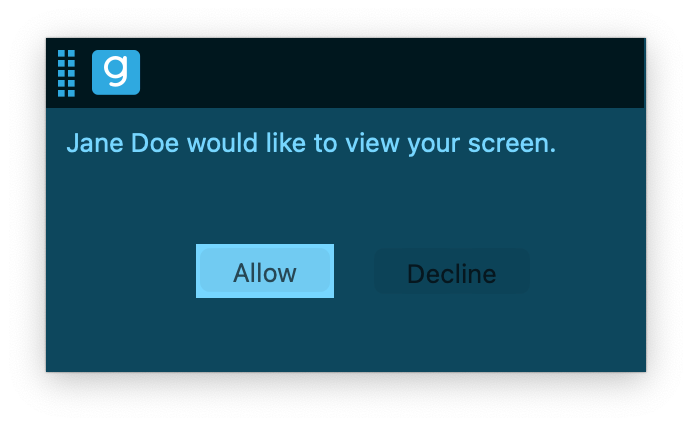
- At this point the agent should be able to see, but not control, the visitor’s entire desktop.
View and Control Sessions
-
To start a View and Control session, first follow the steps above to launch a successful View Session.
-
The first time the agent attempts to control the visitor’s screen, it will prompt the visitor to grant Accessibility Access.
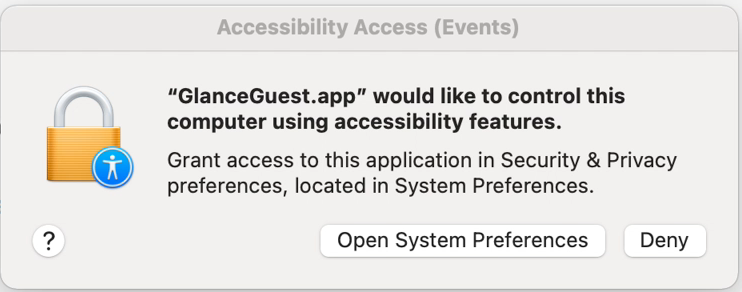
-
The visitor will need to go back to System Preferences > Security & Privacy > Accessibility.
-
The visitor should click the lock icon in the lower left to allow changes and then click the checkbox next to “GlanceGuest”.
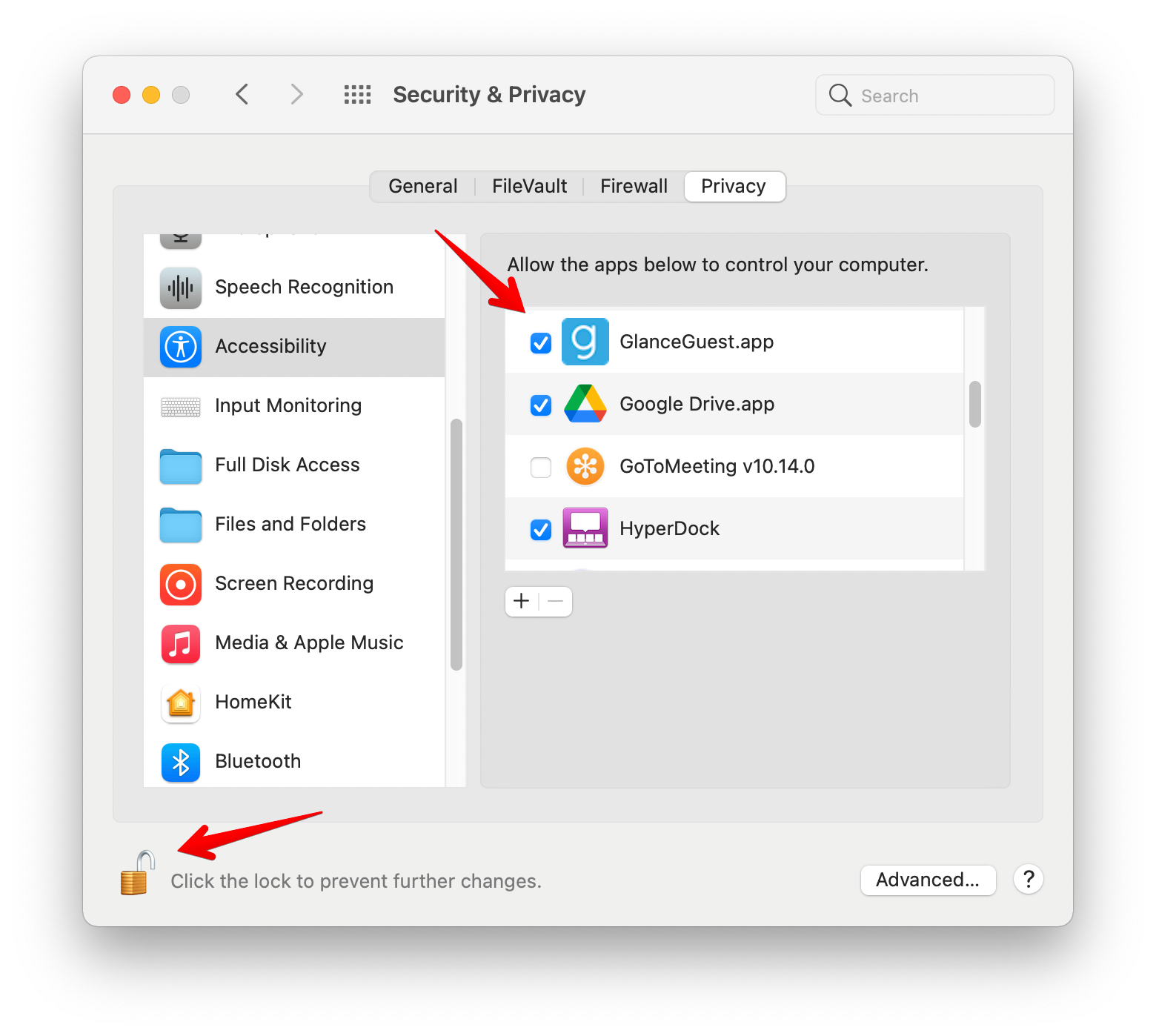
- Once these permissions are granted, the agent will be able to control the visitor’s screen.
Other Scenarios
-
Second View and Control Session without removing the GlanceGuest App
If the visitor does not remove the GlanceClient and connects again with an agent at a future time, no alerts occur and no additional steps are needed.
-
When the visitor connects in a session and has removed the GlanceGuest
If the visitor deletes the GlanceGuest from their Downloads or Application folder, the GlanceGuest may be installed in the main system’s application folder. In this case, the visitor connects in a View and Control session without the need to download the GlanceGuest application again and doesn’t receive any alerts or additional steps.
-
When the visitor connects in a session and has removed the GlanceGuest and the GlanceGuest did not install in the system’s application folder.
In this case, the visitor will need to re-install the GlanceGuest but will not see any alerts or additional steps needed.
-
When the visitor was in a View Only session with an agent in the past, and connects again with an agent in the future in a View and Control Session
- The first time the agent attempts to control the visitor’s screen, it will prompt the visitor to grant Accessibility Access.
- Follow the steps above under View and Control Sessions.

