Mobile Camera Share
Mobile Camera Share allows agents and enterprise knowledge workers to quickly see what your customers are looking at - without having to download a mobile application. This greatly speeds issue resolution, increases customer satisfaction, eliminates mobile application life cycle management, and saves your enterprise money, by avoiding site visits.
When a customer is having difficulty troubleshooting a physical device like a refrigerator, a network router, or complicated machinery the agent simply sends the customer an SMS invitation to view their mobile camera. The customer taps the link in the text message, and is instantly showing a live video to the agent. Once connected, the agent sees what the customer sees and can easily guide the customer to a resolution.
Mobile Camera sharing is instant and the session launches from the customers mobile browser. The solution supports the default browsers on iOS (Safari) and Android (Chrome) devices. A list of supported mobile OS versions you can use to engage in Camera Sharing sessions is here.
To enable this feature, Contact Glance.
CRM Integration Options
You can integrate SMS Camera Share into a Customer Relationship Management (CRM) system, like Salesforce.
If you don’t use a CRM, this functionality is also available as a standalone web-based offering.
Customizing Mobile Camera Share
You can customize the join and end pages for Mobile Camera Share.
- Log in at www.glance.net/login
- From My Account, click the Settings tab.
- Under Branding, click on Manage your page customization settings.
- Scroll to the Mobile SMS Camera Share section.
- For Background page, enter a URL of the page to display in the background while the mobile device is prompting the user to show their camera.
- For Camera end page, enter a URL of the page to direct customers when the session ends.
Salesforce Implementation
Follow these steps to implement mobile camera share, and send SMS session invitations from Salesforce.
Before you begin, you need:
- The Glance Salesforce package: version 3.3 or later.
- The permission join sessions started by customers to show their cameras on mobile devices.
- Access to a Glance Group configured with Mobile Camera Share. Contact Glance to enable this feature.
To configure mobile camera share:
- From Salesforce, in the app launcher (9-dot menu), search for Glance, and select Glance Company Settings.
- Click Edit.
- Scroll to the Single Sign On section and verify you have SSO selected. If you do not, select the SSO checkbox, and add your API key from Glance Admin Portal.
- Scroll to the Glance Buttons section.
- Select the Video checkbox for the Salesforce records where you want to send SMS session invitations.
- Scroll to the Profile Settings section.
- For each profile you want to configure access for, select Video (SMS).
- Under Mobile Video choose a default camera for the visitor.
- At the top of the page, click Save.
- Go to a record type where you have enabled Mobile Camera Share, like a Contact or Case. If you are solely starting mobile camera share sessions, you need to add the Glance Component to the record. If you already have the Glance Component present on the record, there is nothing you need to do.
- The Video SMS button is now present on the record.
- To send an SMS invitation, enter the phone number in the phone field in Salesforce.
- Click Video (SMS) to send.
- The visitor receives a text message asking to show their camera.
- The visitor clicks the link in the text and accepts.
- The agent is now viewing the visitor’s mobile camera.
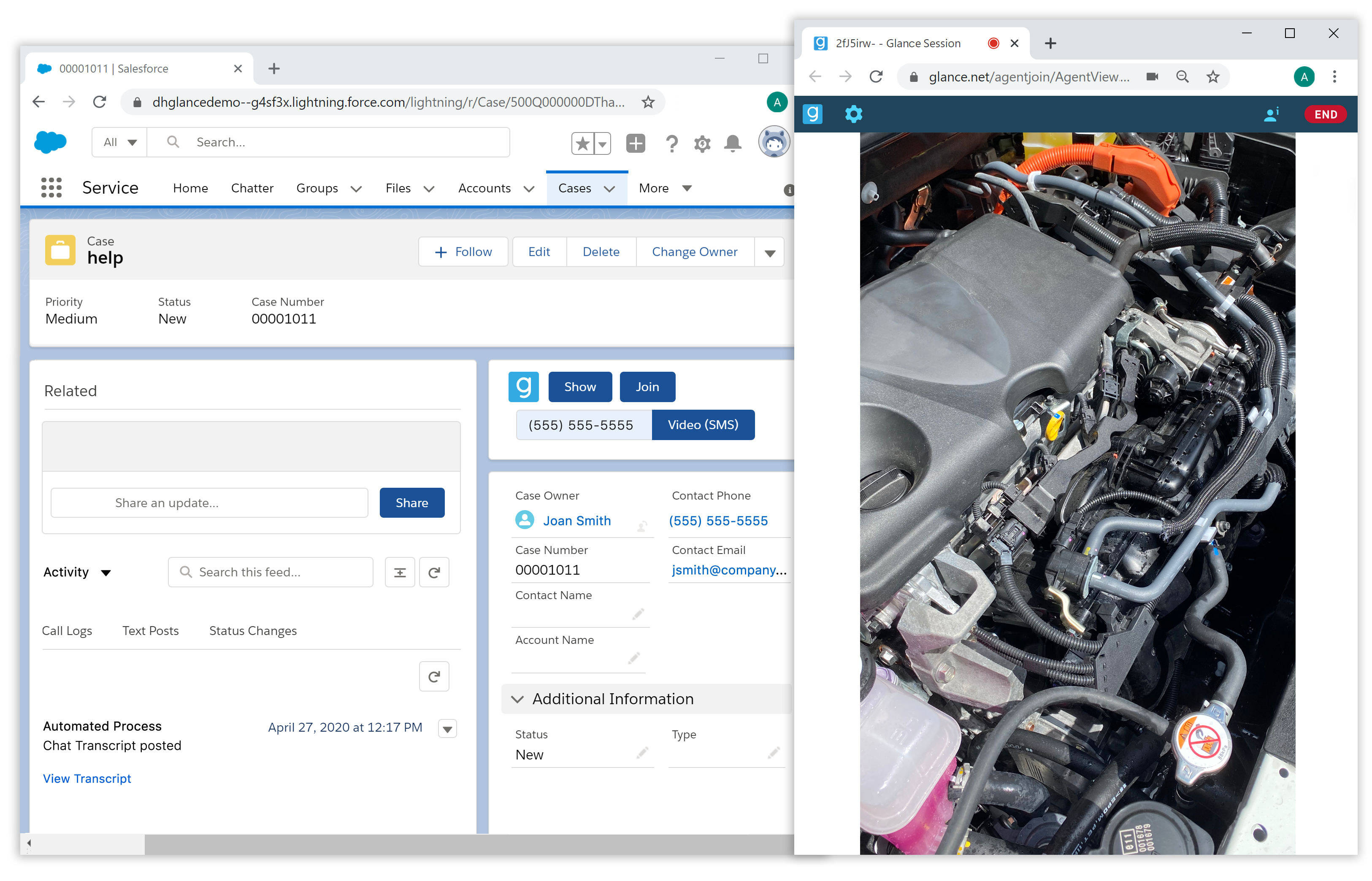
Using Mobile Camera Share from the Web
Before you begin, you need:
- Access to a Glance Group configured with Mobile Camera Share. Contact Glance to enable this feature.
- The permission join sessions started by customers to show their cameras on mobile devices.
To start a session:
- Go to the SMS Agent Join Page.
- Log in with your Glance Address.
- Enter your mobile phone number and click Video SMS.
- On the mobile device, click the link in the text to start the video.
Troubleshooting
Why does my camera zoom when I click the button to flip the camera?
- Many mobile devices now have multiple back cameras and sometimes multiple front cameras. The button will cycle through the cameras, so it may take a few taps to get the camera you need.
FAQ
-
Question: Does Glance retain the customer's phone number or just pass it to Twilio?
-
Answer: Glance does not retain any phone numbers.
-
Question: How long does Twilio retain customer's phone numbers?
-
Answer: Twilio stores phone numbers based on their retention policy outlined here.

