1-Click Requirements
After you complete the setup and get a feel for how Cobrowse works, try setting up 1-Click Cobrowse. It only takes about 5 minutes.
1-Click Cobrowse allows an agent in Salesforce to initiate a cobrowse session with a customer with just one click. It works when a customer is present on the website and identified in some way, typically by being logged into an account with the company.
This really dazzles customers because it makes connecting entirely frictionless. If your customer is going to work with customers who are typically identified on the website when they call for help, this is worth showing.
Setup Guide
Verify Cobrowse settings:
- From the App Launcher, search for Glance Company Settings.
- At the top, click Edit.
- In the Glance Buttons section, configure the Contact and Case rows to have the Visitor ID object set to "Contact" and the Visitor ID Field set to "Glance Visitor ID".
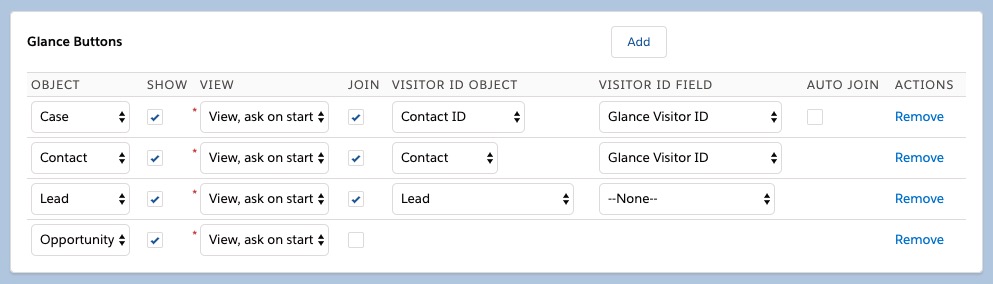
- Click Save at the top.
Add Glance Visitor ID field to Contact Page Layout
- From Object Manager, choose Contact
- Click Page Layouts
- Click on the used Contact layout
- From Fields, drag Glance Visitor ID onto page layout. The Glance Visitor ID field will appear in Salesforce with commas. This is because it is an Integer field type. Do not include the commas in the Visitor ID of your cobrowse script tag. The Glance Visitor ID field just needs to be accessible so you can add a value to it for the contact you are demoing from. You don’t need to show the field in the demo.
- Click Save.
Enter a Number for Glance Visitor ID to Demo Contact
- From the Contact record used in demo, click Edit.
- Enter an integer unique to your demo (ex. Current time + last 4 digits of phone number, etc.).
- Click Save.
The number you use must be unique to you. If not, you might cobrowse with someone else during your demo.
For more on how 1-Click Cobrowse works, scroll to the FAQ section.
Enter the Number to Visitor ID Field in Cobrowse Injector
- In Chrome, click the G for the Cobrowse Injector extension settings.
- Under Visitor ID, enter the same integer you entered into the Glance Visitor ID field earlier.
- ake sure Presence is set to On.
- Refresh the web page.
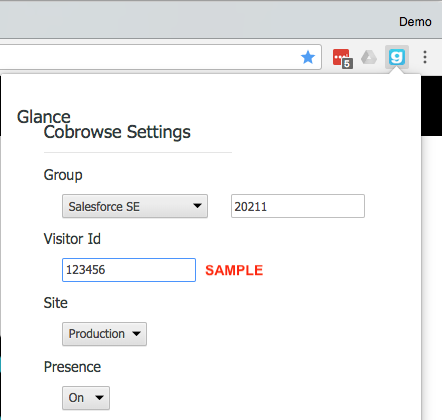
If you prefer to use your own Injector extension like TamperMonkey or PersonalizedWeb, you can add this tag to the page alongside the original script tag:
<script type="text/javascript">window.GLANCE_COBROWSE = {'visitorid' : "your number here" }</script>
Do a (agent-initiated) 1-Click Cobrowse Session
-
If everything is configured correctly, the Cobrowse button should light up from the Contact (or Case related to that Contact) in Salesforce.
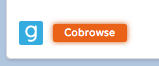
-
Click Cobrowse.
-
The customer window should receive a prompt asking if they would like to Cobrowse.
-
Click Accept.
A new tab should open up with the cobrowse view from Salesforce.
Demo Flow
At some point while helping a customer, an agent will realize that it would be a lot easier to help a customer if they can just see what they are looking at.
If that customer is logged in, the agent would notice that the Cobrowse button is lit up orange. The agent asks, “Do you mind if I join you in your browser so I can see what you see?” and clicks the button.
The customer is prompted to accept the cobrowse session. When they do, a new tab opens up in the agent’s browser, and they are cobrowsing.
No codes. No hotkey. No friction.
With this kit, it’s a bit tricky to demonstrate a customer actually logging into an account to make this work, but you can still show the concept as if they were identified.
Most online meeting tools commonly used for visual engagement take anywhere between 2-15 minutes to connect with consumers. 1-Click Cobrowse takes about five seconds.
FAQs
How does 1-Click Cobrowse work?
You add a JavaScript tag on your website that grabs your customer’s unique identifier for their account with your service while they are logged in. That identifier is published to a Glance Presence service to indicate they are online. When the agent loads that customer’s record in Salesforce, Glance checks the Presence service if that customer is online. If they are, the button lights up, and one click gets you connected. You can configure whether or not the customer receives a prompt first asking permission to cobrowse with the agent.
What do you do if customers are not identified on the site?
No problem, you just go back to the basic why of getting connected. Your agent can give some simple instructions for the customer to initiate a cobrowse session from the website with a link, button, or hotkey combination (we recommend a link). When the customer clicks that link, a cobrowse session begins and they receive a code to tell the agent. The agent then enters the code into Glance from Salesforce, and they’re connected.
Does my customer need to worry about making sure the Visitor ID is unique like I do?
Yes, but it’s a lot easier for them because they are almost certainly using just one Salesforce org. The field they will use to identify customers will be forced to be unique in their org. Since the Salesforce Demo Kit is shared between SE’s in many Salesforce demo orgs, there’s no way to make sure each SE has a unique number when demoing from their contacts.

