Glance Agent Viewer Guide
Glance has added a new agent viewer, which contains a streamlined interface and new functionality, including:
- A responsive interface for when the browser’s width is narrower
- New interactive icon states:
- Hover states change icon colors
- Active video and remote assist states are indicated with a white icon and a green circle in the icon
- Hover states for dropdown menus–customer info and settings
- Improved usability, including:
- Easy access drop-down menus on mouse hover.
- User information organized under user info icon dropdown – including session ID, customer’s computer operating system type and version, browser type and version, and Report a Problem link.
- Easy menu bar access to ending a session with the END button.
- Easy menu bar access to “Request Remote Assist”.
- New settings icon and dropdown for selecting an agent’s video desktop camera and turning on or off accessibility.
To enable this interface, Contact Glance.
Previous Interface

New Interface

What's Changed - Cobrowse
-
Glance (G) Icon: Previously, the Glance icon contained a menu with functionality such as ending the session and requesting remote assist. Now the icon is informational only, and the functionality under this menu has moved:
-
Request Remote Assist has moved to the Mouse icon on the right.
-
Enable Accessibility has moved under the Gear icon.
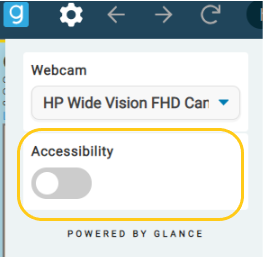
-
Report a Problem and the Session Code have moved under the Customer Info (person) icon.
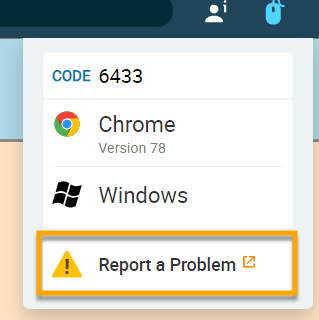
-
End a session has moved to the red END button on the right.
-
Agent Video: For customers who use agent video in the browser, Glance has added the ability to select the camera from within this UI. To change the camera, click the Gear icon on the left and select the camera you want to use. The camera you select will persist between sessions. Note: You can only change cameras before the session starts, not during the session.
Understanding Cobrowse Viewer Controls
When a cobrowse session is started, the session will open in a new browser, and the agent viewer bar is displayed at the top of the browser page:

From left to right, the following controls are available:
| Icon | Name | Details |

|
Glance Icon | Previously, this icon contained functionality such as ending a session or requesting remote assist. Now that functionality has moved to other parts of the interface, and the G icon is only informational. |
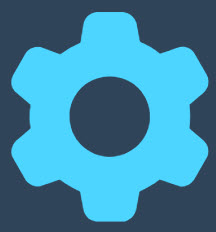
|
Settings | Provides the ability to choose a webcam or turn on accessibility.
|

|
Back/Forward | If remote assist is enabled, these buttons allow you to go back or forward. |

|
Refresh | If remote assist is enabled, this button allows you to refresh the page. |
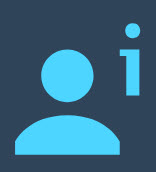
|
Customer Info | Provides relevant session details and diagnostics, including:
|
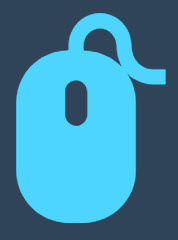
|
Remote Assist | If remote assist is enabled, provides the ability for the agent to request assistance of the visitor’s interface. When remote assist is on, a green dot in the middle of the mouse icon is displayed. To stop remote assist , click the mouse button again. |
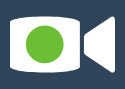
|
Video | If video is enabled, provides the ability for the agent to show video. Click the video button to start agent video. When video is on, a green dot in the middle of the camera icon is displayed. To stop agent video, click the video button again. |
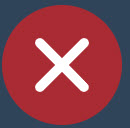
|
END | The END button ends the session and closes the browser window. |
Understanding Screen Share Controls
NOTE: These changes only impact agents joining screen share sessions from the web, not the Glance Client.
When a screen share session is started, the session will open in a new browser, and the agent viewer bar is displayed at the top of the browser page:

From left to right, the following controls are available:
| Icon | Name | Details | ||||||

|
Glance Icon | The G icon is only informational. | ||||||
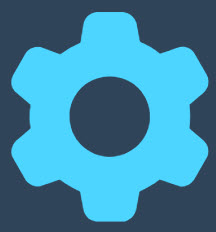
|
Settings | Provides the ability to choose a webcam.
|
||||||

|
Zoom | Provides the ability to zoom in on the screen. | ||||||
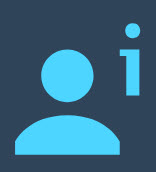
|
Customer Info | Provides relevant session details and diagnostics, including:
|


